If you’ve been searching for a simple random password generator using Powershell, this script is going to be your one stop shop for exactly what you’re looking for. I’m sure many of you have heard the password phrase “correct horse battery staple”, we’ll today I’m going to share the script to display a password phrase exactly like that. After scouring the internet, I was able to compile a list of over 8,000 commonly used English words that we can use to generate our passwords.
The default word list is compiled using a combination of three to nine letter words and I’ve added the ability to set how many words from the word list to use. There are actually a couple of parameters that were built in to the script to give you the flexibility to comply with Active Directory complexity requirements, or something pretty simple. It’s entirely up to you how complex you want it.
Correct Horse Battery Staple Explained
The idea of correct horse battery staple comes from the xkdc comic where you had a pretty decent password but because of the character replacements and combinations, it was hard to remember. In their example, the password “Tr0ub4dor&3” was used and their argument was that it was easier for programs to crack as well as difficult for humans to type in and remember, thus making it a little less secure because it’s more prone to be written down.
However, with a password like ‘correct horse battery staple’ the argument is just the opposite. It’s relatively easy for humans to remember but difficult for computers to crack because of the length of the password itself. I’m sure programs these days are probably accounting for this technique which is why I’ve added a bit more flexibility than just all lowercase words. Spaces, special characters and numbers assist with the complexity and it still makes it relatively easy for humans to remember. If you want a bit more detail and can use a bit of entertainment, Dr. Mike Pound from the Computerphile Youtube Channel is hilariously fantastic at doing just that.
Personally, I use a Password Manager and all my passwords are random combinations of upper, lower, numbers and special characters. Most are 25+ characters that are generated by using my Powershell Random Password Generator script and saved into my vault. So, if you prefer something like that, check out that link.
Script Parameters
WordCount
Specify the number of words you would like to grab from the wordlist. e.g -WordCount 4
RemoveSpaces
By default, every word (except the last word) has a space so it’s easier on the eyes and adds length to the password. This switch will remove spaces.
RemoveNumbersAndSpecialCharacters
Similar to the RemoveSpaces switch, this will generate a password without numbers and special characters.
WordListFilePath
If you think our word list is complete weak sauce, you can specify your own .TXT file and use words of your choosing (1 word per line). If your list is not found or is not a txt file, it will revert to the online word list. e.g C:\WordList.txt
Simple Random Password Generator Using Powershell
Let’s now share our correct horse battery staple generator. As I mentioned it is pretty flexible so it can comply with Active Directory and Azure Active Directory password complexity requirements, yet still be simple enough to remember.
Function New-SimpleRandomPassword {
<#
.SYNOPSIS
This will generate a simple random password like "correct horse battery staple" and include numbers and/or special characters after each word
.NOTES
Name: New-SimpleRandomPassword
Author: theSysadminChannel
Version: 1.0
DateCreated: 2021-Aug-26
.LINK
https://thesysadminchannel.com/simple-random-password-generator-using-powershell -
.EXAMPLE
For updated examples, use Help New-SimpleRandomPassword -Online
#>
[CmdletBinding(
SupportsShouldProcess,
ConfirmImpact = 'Medium'
)]
param(
[Parameter(
Mandatory = $false
)]
[ValidateRange(2,20)]
[int] $WordCount = 3,
[Parameter(
Mandatory = $false
)]
[switch] $RemoveSpaces,
[Parameter(
Mandatory = $false
)]
[switch] $RemoveNumbersAndSpecialCharacters,
[Parameter(
Mandatory = $false
)]
[string] $WordListFilePath
)
BEGIN {
$SpecialCharacters = @((33,35) + (36..38) + (40..46) + (60..62) + (64))
$Numbers = @(48..57)
}
PROCESS {
try {
if ($PSBoundParameters.ContainsKey('WordListFilePath')) {
if ((Test-Path $WordListFilePath) -and
((Get-Item $WordListFilePath | select -ExpandProperty Extension) -eq '.txt')) {
$FullList = Get-Content $WordListFilePath
}
}
#If the local wordlist was not found or the file was not a txt file, grab a wordlist online
if (-not $FullList) {
$Site = Invoke-WebRequest -Uri 'https://raw.githubusercontent.com/theSysadminChannel/Wordlists/master/WordList'
$FullList = $Site.Content.Trim().split("`n")
}
[System.Collections.ArrayList]$3LtrWord = @()
[System.Collections.ArrayList]$4LtrWord = @()
[System.Collections.ArrayList]$5LtrWord = @()
[System.Collections.ArrayList]$6LtrWord = @()
[System.Collections.ArrayList]$7LtrWord = @()
[System.Collections.ArrayList]$8LtrWord = @()
[System.Collections.ArrayList]$9LtrWord = @()
#Separating words into different arrays.
foreach ($Word in $FullList) {
switch ($word.Length) {
3 {$3LtrWord.Add($Word) | Out-Null}
4 {$4LtrWord.Add($Word) | Out-Null}
5 {$5LtrWord.Add($Word) | Out-Null}
6 {$6LtrWord.Add($Word) | Out-Null}
7 {$7LtrWord.Add($Word) | Out-Null}
8 {$8LtrWord.Add($Word) | Out-Null}
9 {$9LtrWord.Add($Word) | Out-Null}
}
}
#Minimum 14 character password if we remove spaces and special characters
if ($WordCount -le 3) {
$WordList = $7LtrWord + $8LtrWord + $9LtrWord
}
if ($WordCount -eq 4) {
$WordList = $4LtrWord + $5LtrWord + $6LtrWord + $7LtrWord
}
if ($WordCount -eq 5) {
$WordList = $4LtrWord + $5LtrWord + $6LtrWord
}
if ($WordCount -ge 6) {
$WordList = $3LtrWord + $4LtrWord + $5LtrWord
}
$Password = 1..$WordCount | ForEach-Object {
if ($_ -eq $WordCount -or $PSBoundParameters.ContainsKey('RemoveNumbersAndSpecialCharacters')) {
$WordList | Get-Random -Count 1
} else {
($WordList | Get-Random -Count 1) +
([char]($SpecialCharacters + $Numbers | Get-Random -Count 1))
}
}
if ($PSBoundParameters.ContainsKey('RemoveSpaces')) {
($Password -as [string]).Replace(' ','')
} else {
$Password -as [string]
}
} catch {
Write-Error $_.Exception.Message
}
}
END {}
}
How To Run Simple Random Password Generator Script
In the recent versions of Powershell (5.0+), it has become much easier to load a function into memory. No more are the days where we need to dot source a function to load it. It can still be done but many people seem to get confused when I try to explain it so we’ll cover 3 methods and you can choose what works best for you.
- Copy and Paste the entire function into Powershell
- Import the .ps1 as a Module
- Dot Source the function into memory
Copy and Paste the entire function into Powershell
Yup! You read that right. Copy the code and Ctrl+V right into Powershell. Once its copied, it’s now loaded into memory so all you will need to do is run New-SimpleRandomPassword with the parameters you’re looking for and voila. It’s done!
Import the .ps1 as a Module
Similar to how you Import Modules like ActiveDirectory, AzureAD etc.. you can also import a single .ps1 to be able to run it.
Import-Module C:\_Scripts\New-SimpleRandomPassword.ps1
Dot Source the function into memory
Back to the basics and how I initially learned how to load functions into Powershell. This is actually dependent on where you save the .ps1, but let’s say you saved it into the C:\_Scripts folder. I’ll typically load it by putting a “.” and the path to the script. Example.. (notice the ‘dot’ before the file path)
. C:\_Scripts\New-SimpleRandomPassword.ps1
Any of the 3 ways above should get you going and allowing you to start generating your simple passowrds.
Conclusion
So hopefully this was able to help you out and provide some examples for seeing a full Powershell script but also its function Simple Random Password Generator Using Powershell. If you like Powershell scripts like this and have a use for more real world scripts, be sure to check out our own Powershell Gallery. I wrote all of the scripts there and they’re completely free for you to use to make your sysadmin life hopefully easier through automation.

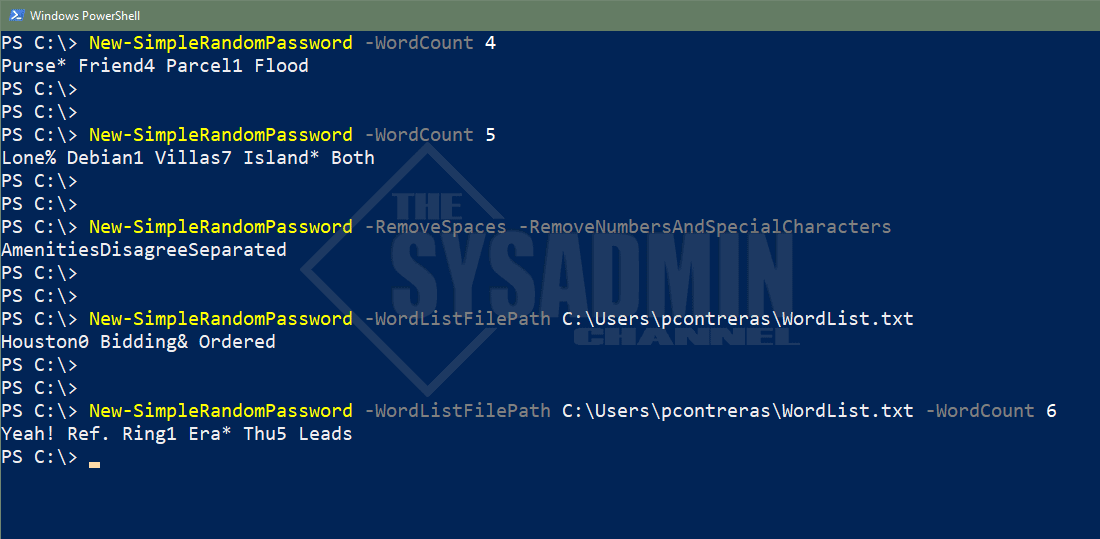

I love this script. I would like to know, if a user knows a foreign language, as in Tagalog (Philippine main dialect) how would a “wordlist” be made using foreign words, or is that possible? It definitely would make it more secure. Thanks.