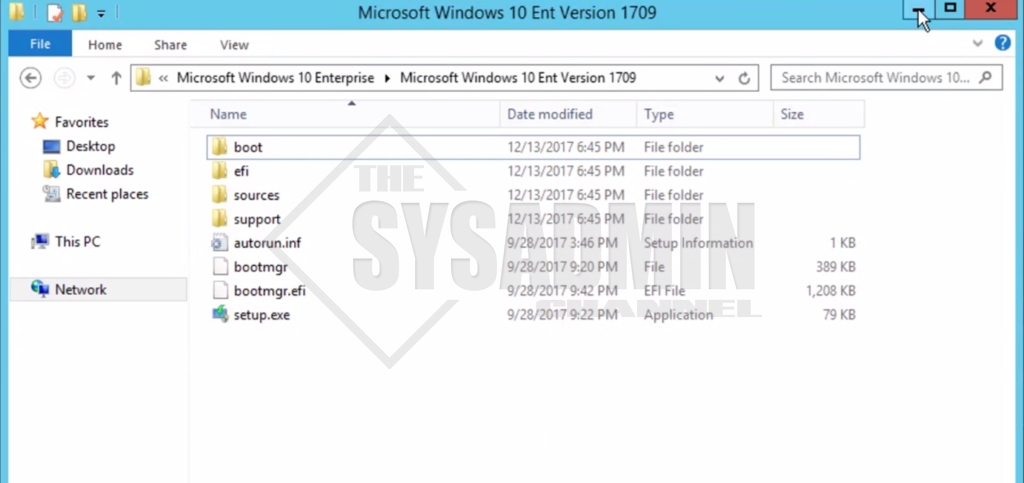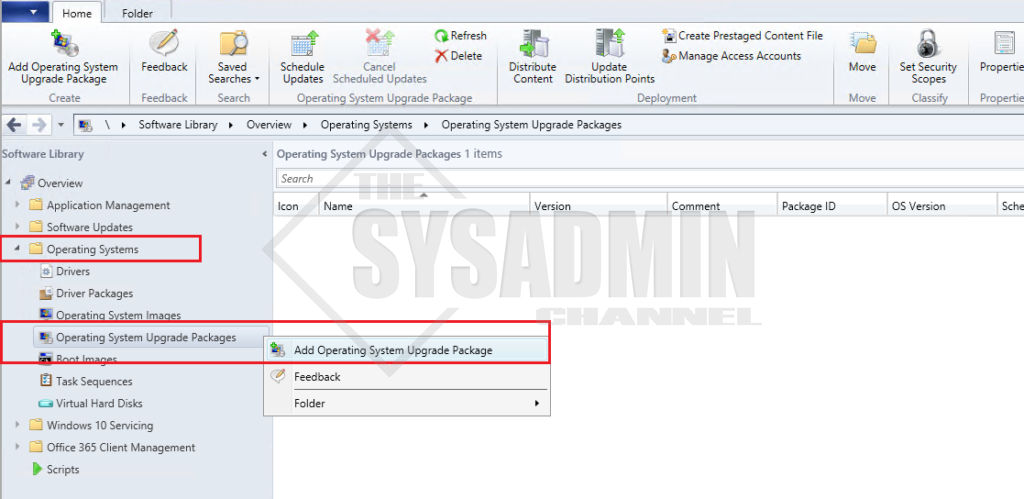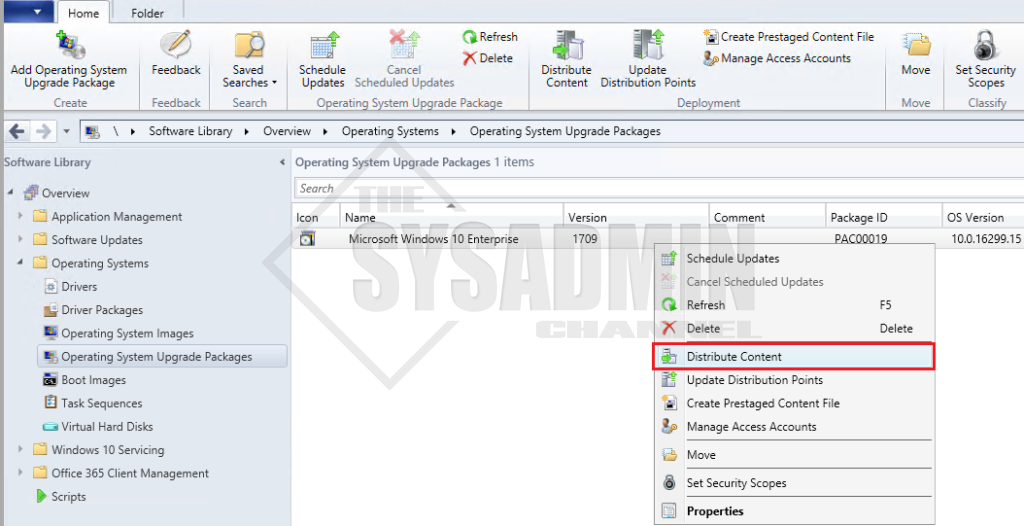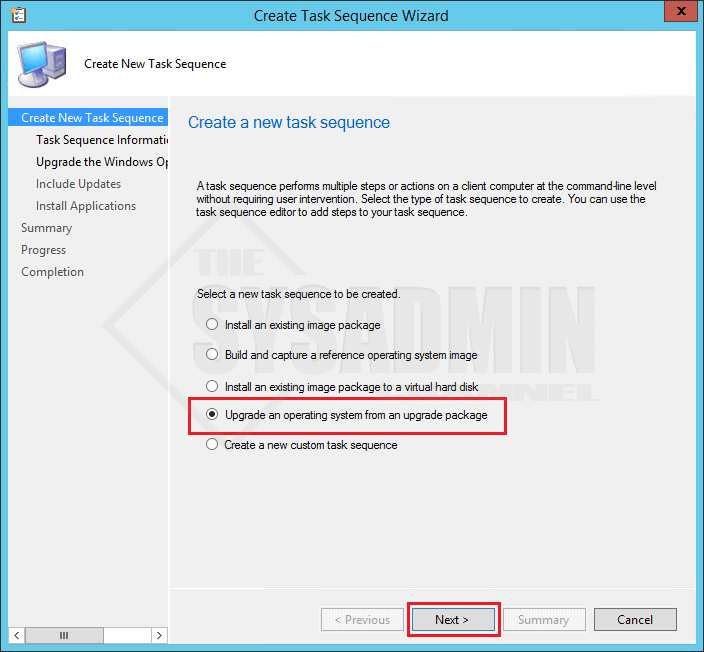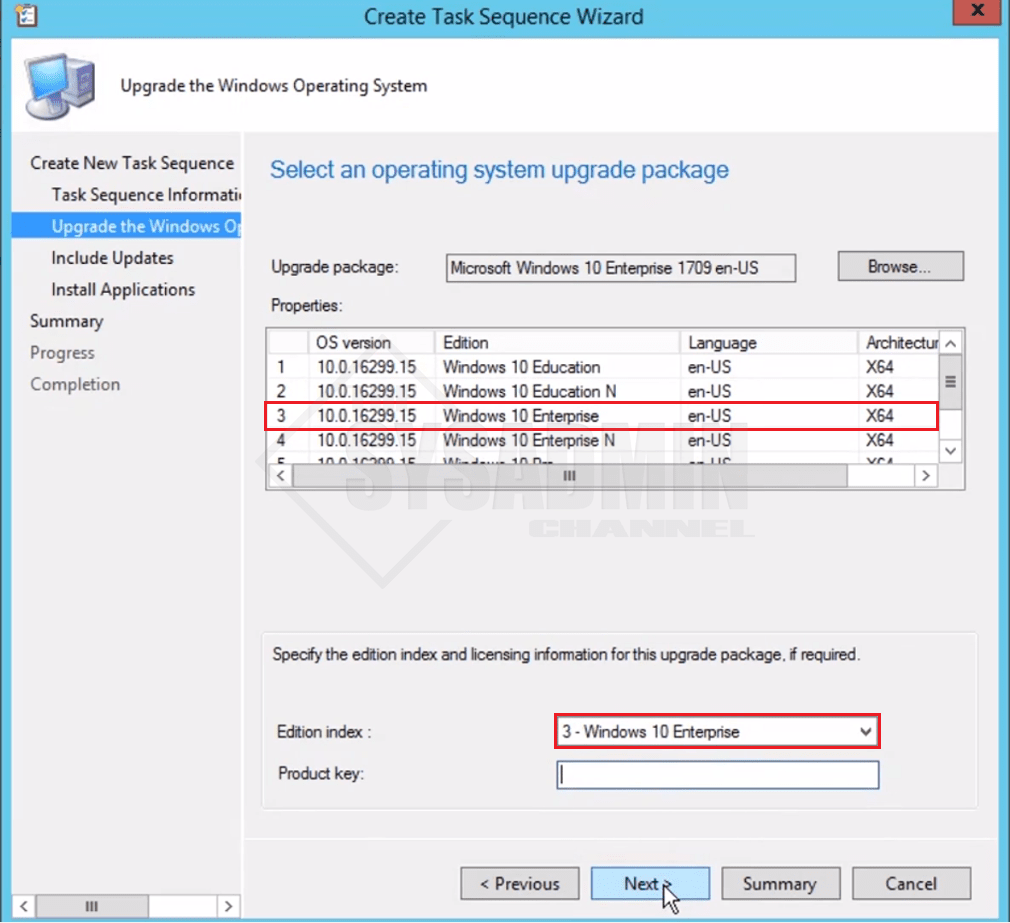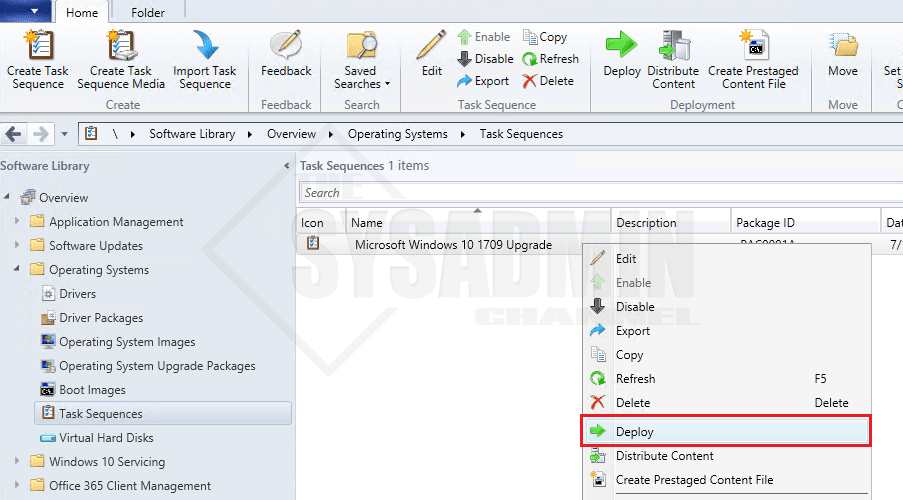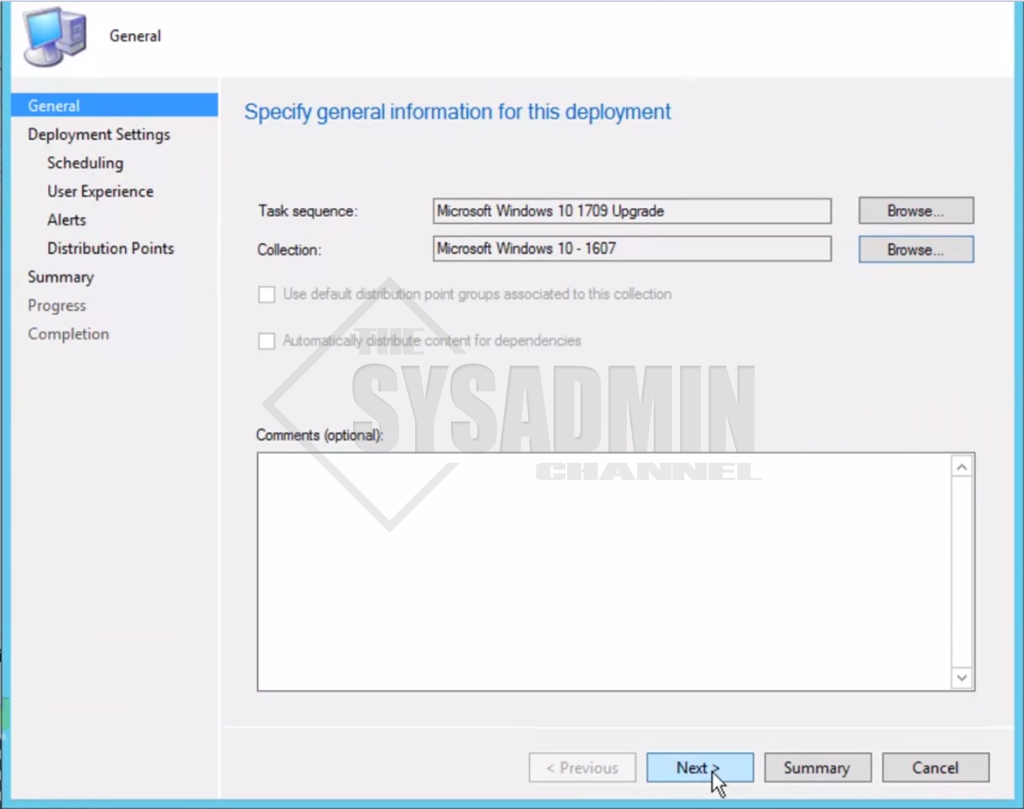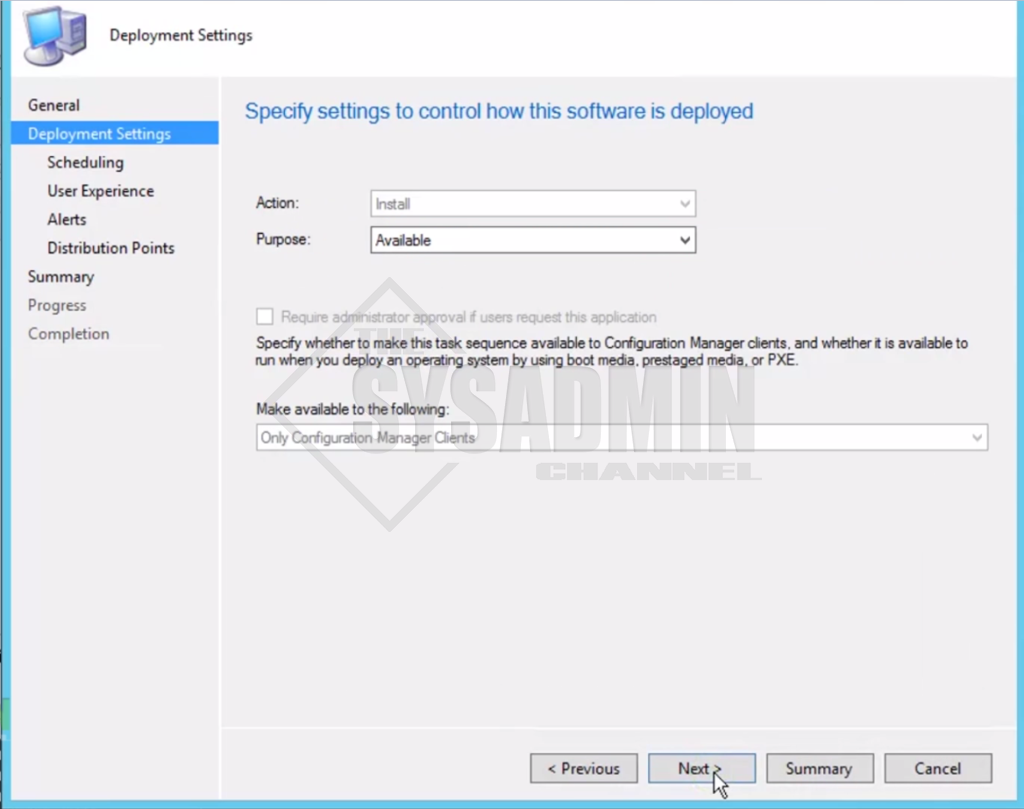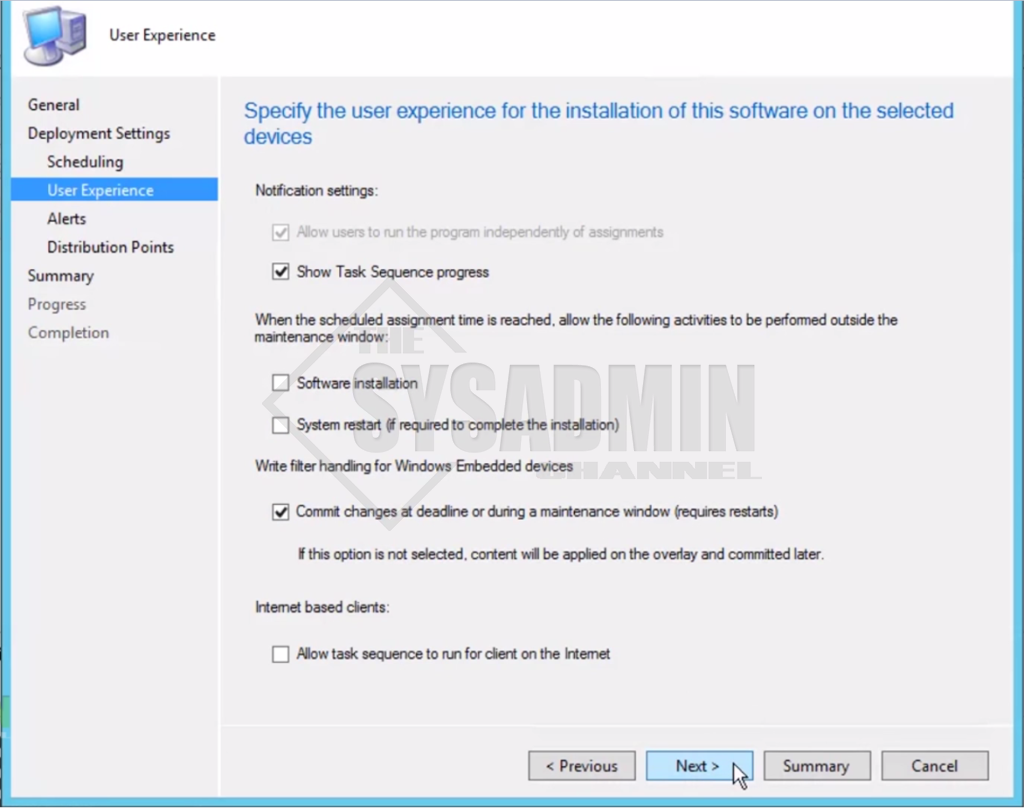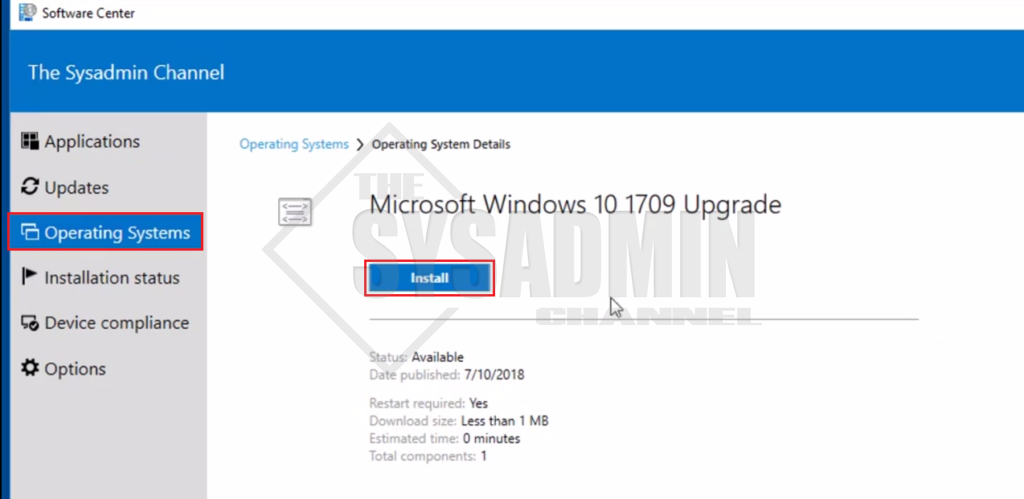I had recently had a client that that was looking to Upgrade Windows 10 in his environment from 1607 to Windows 10 Version 1709. They were fortunate enough to have SCCM in their environment so when they approached me for a method on how to get it done, it was pretty much a no brainer. The method I chose was to upgrade windows 10 using an SCCM task sequence. This would allow them to choose which version they wanted, as well as how (and when) the user would get the install package. So in this article I’ll go step by step on the method I used to get them upgraded.
Extract Windows 10 Setup Files
So first things first, we’re going to need to extract the windows 10 setup files from the ISO. In this case i’ll be using Windows 10 Version 1709 so just copy the path and once we have that, we can proceed.
Upgrade Windows 10 with SCCM Task Sequence
Now in your SCCM Console navigate to Software Library -> Operating Systems -> Operating System Upgrade Package. Right click and Add Operating System Upgrade Package.
From there you want to enter in the path from above where the setup files are located. Then simply follow the prompts to create the upgrade package. Once the package is created you will want to Distribute the Content to a DP.
Once that has been taken care of, we’ll want to create a task sequence so we’ll go to Software Library -> Operating Systems -> Task Sequence. Right click and Select Create New Task Sequences.
Since our goal is upgrade the operating system, we’ll select the obvious choice of Upgrade an Operating System from an Upgrade Package.
Make sure you select the correct Index for the version you’re currently using. In my case I’m using a Windows 10 Enterprise Edition so that will be the index that I select.
Follow the prompts to determine if you would like the updates added and if there are any software installations you would like to add during this time. Once that’s completed, go ahead and finish the wizard.
Next up you want to deploy that newly created task sequence. To do that, you would just need to right click the task sequence, and select deploy.
Now we’re going to want to select a Deployment Collection to deploy the Windows 10 Upgrade Package. In my case I have a collection with 1 computer that has Windows 10 Version 1607.
Next, you need to choose whether you want to have this upgrade package forced on the users or not. If you choose an Available deployment, the users will be able to choose when / if they decide to upgrade. If you choose a required deployment, your users will upgrade as soon as the deadline is met and they won’t have the ability to avoid the upgrade. In my case, I want to choose Available so the users can upgrade on their own terms.
For the user experience you will need to decide if you want them to see the task sequence when it is ran. My general advice would be Yes so they know what’s happening. Also, if you want to the upgrade package to be ran and rebooted outside of maintenance windows, select the 2 boxes. Since this is an Available package it won’t necessarily apply so we can leave it at the defaults. Follow the prompts to complete the wizard.
On your user’s Windows 10 machine, go into Software Center -> Operating Systems and you should see the Task Sequence there. Click on it and click Install to get the process going.
Upgrade Windows 10 with SCCM Task Sequence Video
So that about wraps it up for deploying a task sequence to Upgrade Windows 10 for your domain. Hopefully this helpful and don’t forget to take a look at our Youtube Channel for more SCCM and Sysadmin content.