About every 3-4 months, I like to get into the habit of tearing down my lab and rebuilding it from scratch. This lets me get a good refresher on setup tasks that I normally do once, then never have to do again. So while I was building my SCCM lab, I installed Microsoft SQL server 2016, later installed Service Pack 2, and when it came time to install the SCCM portion, I kept on getting an SQL Server TCP Port Failed error with a description of Configuration Manager primary site and central administration site require SQL Server Tcp is enabled and set to Static port. I’ve come across this error before so I figure I would document it this time around.
SQL Server TCP Port Failed Fix
Follow these steps and you should be able to successfully get past this error message.
- On your SQL server hosting your SCCM database, open SQL Server Configuration Manager.
- Once open, go to SQL Server Network Configuration -> Your SCCM instance.
- Right click TCP/IP on the right pane and go to properties.
- Go to the IP Addresses tab.
- Set all TCP Dynamic Ports to blank.
- Set all TCP ports to 1433.
- Press Ok to confirm the dialog box about restarting services.
- Within SQL Server Configuration Manager, Highlight SQL Server Services.
- Restart all SQL services for the SCCM instance.
- Close out of SQL Server Configuration Manager.
- Back in your SCCM setup wizard.
- Rerun the prerequisite check and the error SQL Server TCP Port Failed should be gone.
If you want more awesome sysadmin content, don’t forget to check out theSysadminChannel on Youtube for video demos and how-tos. Also, if you want to further your SCCM knowledge, check out System Center Configuration Manager Current Branch Unleashed

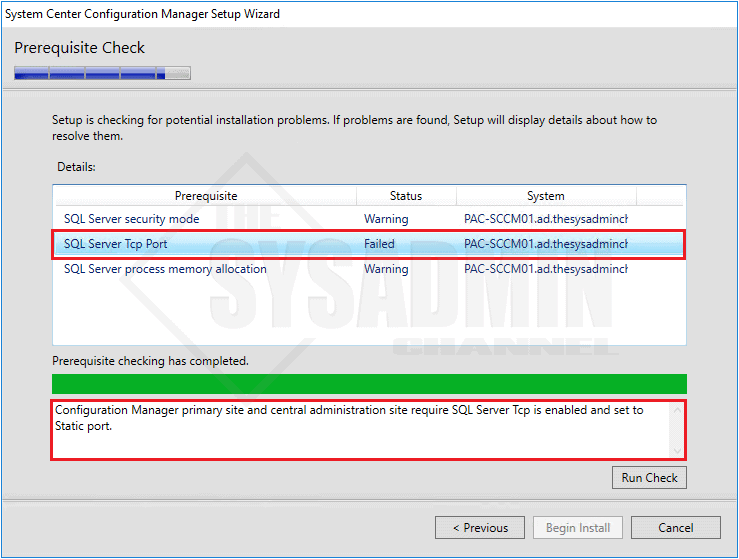
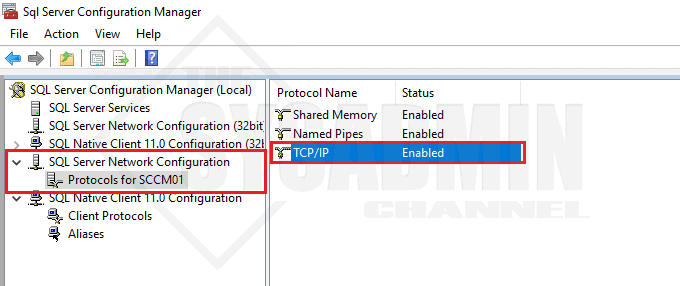
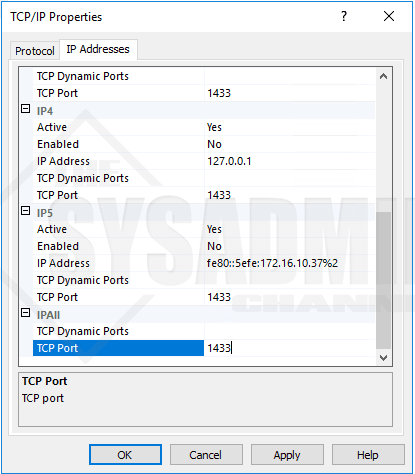
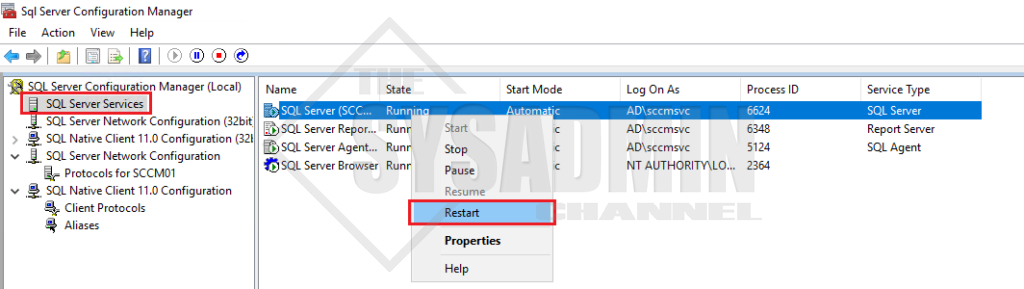

as per the article, i made dynamic ports black and the restarted the SQL Service it worked for me