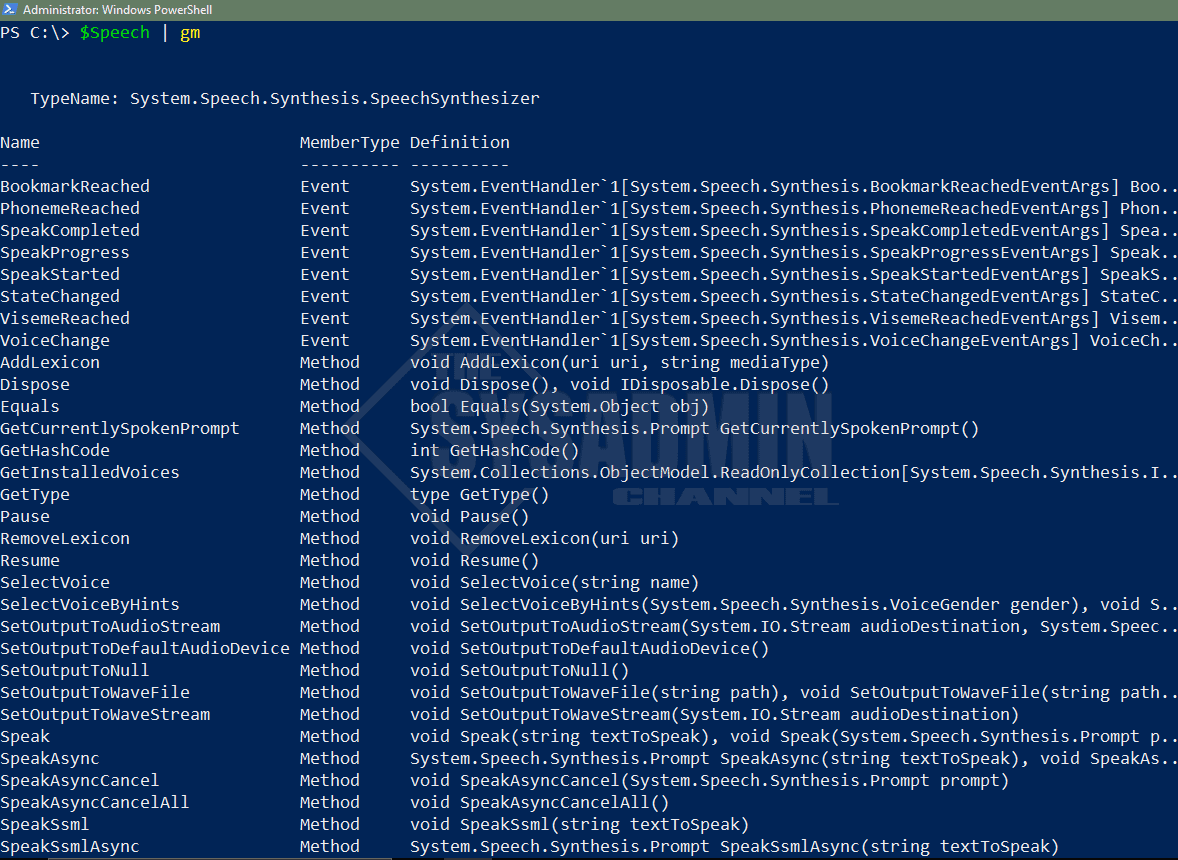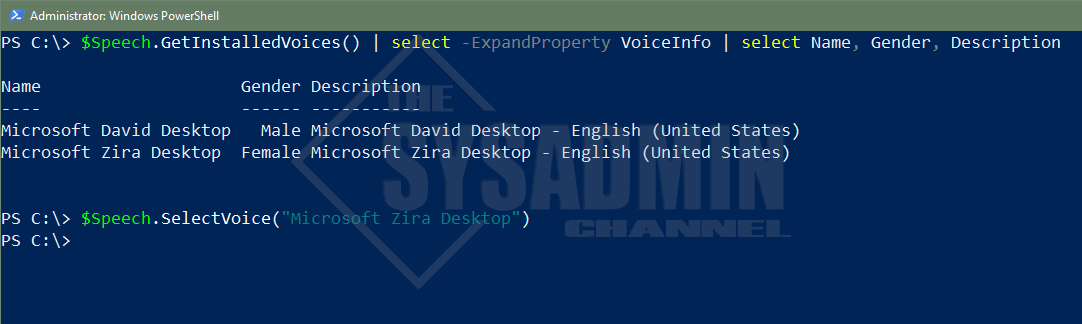Today we’re going to go over how to use Powershell text to speech. This means that we can write a bunch of text and have Powershell basically say the words out loud through your speakers.
In some cases this might be useful to get an audio reminder for something or even if you want to have text read back to you. If that’s the case, we’ll share how use this feature.
Preparing Powershell to use Speech
To get started we’ll need to make sure we utilize the proper .NET Frameworks on your machine. The ones we need to focus on are the System.Speech type assembly. This will utilize the SpeechSynthesizer object to be able to use the built in voices that we’re looking for to use Powershell voice.
Add-Type -AssemblyName System.Speech $Speech = New-Object System.Speech.Synthesis.SpeechSynthesizer
Using Text to Voice Manually
Before I dive into the script I wanted to showcase some items that you should probably be aware of behind the scenes. For starters, there are 2 built-in voices that come equipped with Windows 10. They’re named David and Zira.
David is the male voice while Zira is the female. In my opinion I like hearing Zira so I set it as the default in the script, but you’re more than welcome to change it up.
Now that we have the SpeechSynthesizer object created and set in the $Speech variable, we can check out some of the properties and methods that belong to it. For starters, we can pipe the $Speech to Get-Member and view the available methods there .
Next we want to be able to see what voices are available to us so we’ll use the GetInstalledVoices method like so.
$Speech.GetInstalledVoices() | select -ExpandProperty VoiceInfo | select Name, Gender, Description
Finally, if we wanted to change the voice from one voice to another, e.g. David to Zira, we can use the SelectVoice method.
$Speech.SelectVoice("Microsoft Zira Desktop")
Putting Powershell Speech All Together
The last thing we need to do it setup the actual text so Powershell knows what to say. We’ll put our message in a $Message variable and insert that into the Speak method.
$Message = 'This is awesome. We now know how to use Powershell Text To Speech' $Speech.Speak($Message)
Powershell Text To Speech Script
Now that we know how to do it manually, let’s leverage Powershell to do this automatically. After all, Powershell is a scripting language so it’s really suitable for our situation. We’ll name this function New-TextToSpeechMessage.
Function New-TextToSpeechMessage {
<#
.SYNOPSIS
This will use Powershell to have a message read out loud through your computer speakers.
.NOTES
Name: New-TextToSpeechMessage
Author: theSysadminChannel
Version: 1.0
DateCreated: 2021-Feb-28
.LINK
https://thesysadminchannel.com/powershell-text-to-speech-how-to-guide -
.EXAMPLE
New-TextToSpeechMessage -Message 'This is the text I want to have read out loud' -Voice Zira
#>
[CmdletBinding()]
param(
[Parameter(
Position = 0,
Mandatory = $true
)]
[string] $Message,
[Parameter(
Position = 1,
Mandatory = $false
)]
[ValidateSet('David', 'Zira')]
[string] $Voice = 'Zira'
)
BEGIN {
if (-not ([appdomain]::currentdomain.GetAssemblies() | Where-Object {$_.Location -eq 'C:\Windows\Microsoft.Net\assembly\GAC_MSIL\System.Speech\v4.0_4.0.0.0__31bf3856ad364e35\System.Speech.dll'})) {
Add-Type -AssemblyName System.Speech
}
}
PROCESS {
try {
$NewMessage = New-Object System.Speech.Synthesis.SpeechSynthesizer
if ($Voice -eq 'Zira') {
$NewMessage.SelectVoice("Microsoft Zira Desktop")
} else {
$NewMessage.SelectVoice("Microsoft David Desktop")
}
$NewMessage.Speak($Message)
} catch {
Write-Error $_.Exception.Message
}
}
END {}
}
So hopefully this article for going through the steps of using Powershell text to speech was able to help you out. I know I don’t use it on a daily basis but it is something that can come in handy from time to time. Not only that, it’s good to spruce up your Powershell skills so that’s another benefit to the script.
If you want to see more articles like this, be sure to check out our Powershell Gallery for other real world scripts. Don’t forget to check our Youtube Channel for other sysadmin video content.