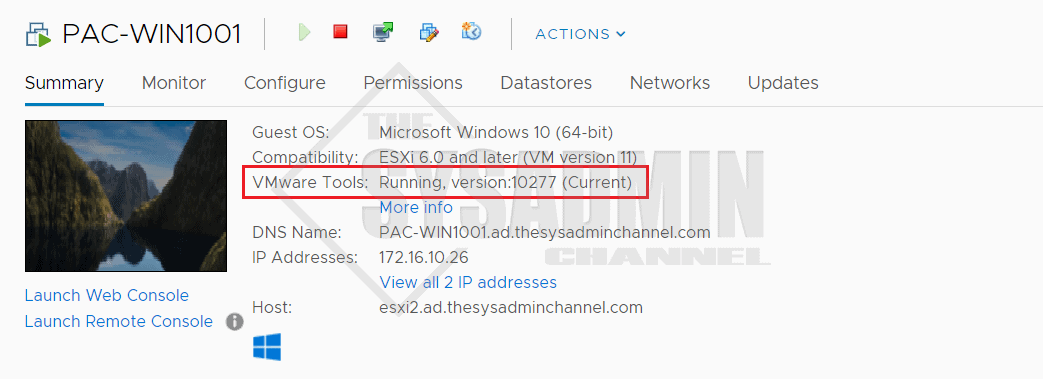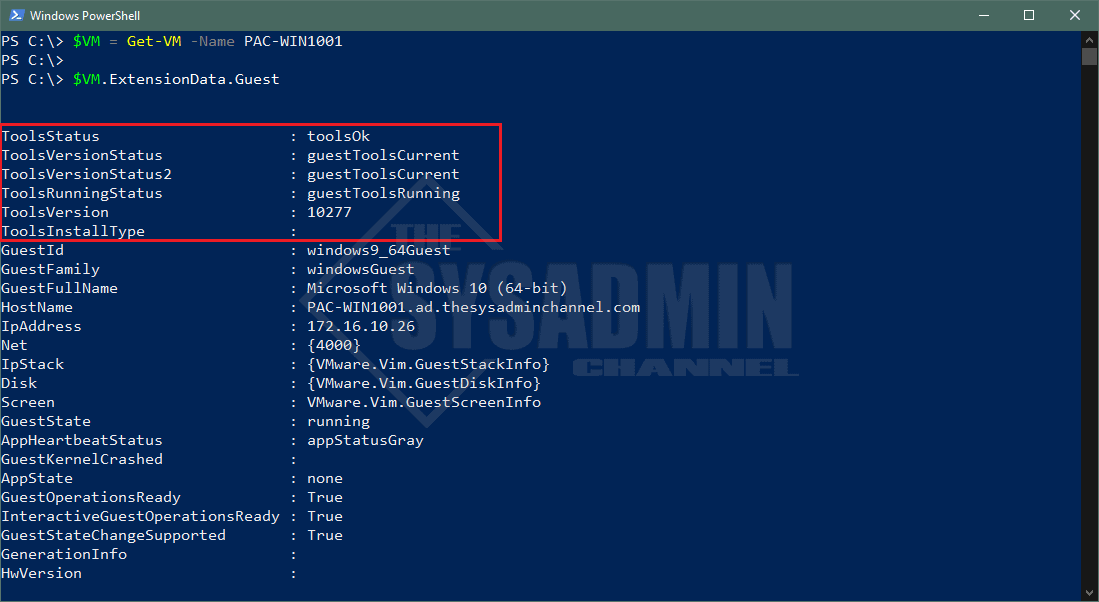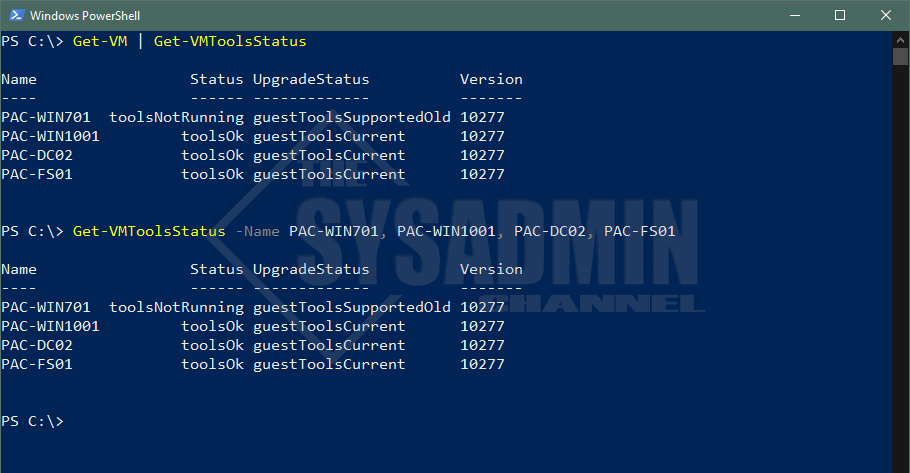If you’re running a VMware environment you might be wondering if there was a way to use PowerCLI To Check VMware Tools Status. The reason for checking it through the command line is so you can check the virtual machines in bulk. This can be done in the GUI but this option really isn’t scalable.
As you can see from my screenshot above, I’m up to date on my windows 10 machine. However, as I mentioned already this method is not scalable at all so this is why I prefer the Powershell PowerCLI method.
Understanding The VM Properties in PowerCLI
I should probably start off by explaining the properties that are available with the Get-VM cmdlet as this will lay down the foundation for what we’re trying to do. Anytime you run the command Get-VM -Name MyComputer it will output that VM along with the default properties of Name, PowerState, NumCPUs and MemoryGB.
There are more properties available but just not available from the default output. Thus we will need to pipe it to FL (or Format-List). That would look like this. Get-VM -Name PAC-WIN1001| fl
What I prefer to use when checking what’s available is setting the output into a variable and quickly finding those properties. This way we can use the $VM.Property1.property2 etc..
In our case we’re going to be drilling down to the ExtensionData -> Guest properties and there we will find our vmtools information.
Use PowerCLI To Check VMware Tools Status – Powershell Script
Script Requirements
- Must have the PowerCLI module installed
- Must be connected to vCenter server (or individual host) via PowerCLI
Parameters
-Name
Description: Enter the virtual machine name that’s listed in vcenter
-InputObject
Description: Allows pipeline input through the Get-VM cmdlet.
Examples
Example 1:
Get-VMToolsStatus -Name VM1, VM2, VM3
Example 2:
Get-VM -Name VM1, VM2, VM3 | Get-VMToolsStatus
Powershell PowerCLI Script
Function Get-VMToolsStatus {
<#
.SYNOPSIS
This will check the status of the VMware vmtools status.
Properties include Name, Status, UpgradeStatus and Version
.NOTES
Name: Get-VMToolsStatus
Author: theSysadminChannel
Version: 1.0
DateCreated: 2020-Sep-1
.LINK
https://thesysadminchannel.com/powercli-check-vmware-tools-status/ -
.EXAMPLE
Please refer to the -Online version
help Get-VMToolsStatus -Online
#>
[CmdletBinding()]
param(
[Parameter(
Position=0,
ParameterSetName="NonPipeline"
)]
[Alias("VM", "ComputerName", "VMName")]
[string[]] $Name,
[Parameter(
Position=1,
ValueFromPipeline=$true,
ValueFromPipelineByPropertyName=$true,
ParameterSetName="Pipeline"
)]
[PSObject[]] $InputObject
)
BEGIN {
if (-not $Global:DefaultVIServer) {
Write-Error "Unable to continue. Please connect to a vCenter Server." -ErrorAction Stop
}
#Verifying the object is a VM
if ($PSBoundParameters.ContainsKey("Name")) {
$InputObject = Get-VM $Name
}
$i = 1
$Count = $InputObject.Count
}
PROCESS {
if (($null -eq $InputObject.VMHost) -and ($null -eq $InputObject.MemoryGB)) {
Write-Error "Invalid data type. A virtual machine object was not found" -ErrorAction Stop
}
foreach ($Object in $InputObject) {
try {
[PSCustomObject]@{
Name = $Object.name
Status = $Object.ExtensionData.Guest.ToolsStatus
UpgradeStatus = $Object.ExtensionData.Guest.ToolsVersionStatus2
Version = $Object.ExtensionData.Guest.ToolsVersion
}
} catch {
Write-Error $_.Exception.Message
} finally {
if ($PSBoundParameters.ContainsKey("Name")) {
$PercentComplete = ($i/$Count).ToString("P")
Write-Progress -Activity "Processing VM: $($Object.Name)" -Status "$i/$count : $PercentComplete Complete" -PercentComplete $PercentComplete.Replace("%","")
$i++
} else {
Write-Progress -Activity "Processing VM: $($Object.Name)" -Status "Completed: $i"
$i++
}
}
}
}
END {}
}
Hopefully you found some value from this post and can now use this script in your environment. It’s always a good idea to do a basic audit to see what’s not up to standard. Speaking of audit, I would also suggest you take a look at the VMware VM Information Script which will give you specific details on host, cluster, datacenter, datastore, network, IP address etc.. It’s actually pretty neat and yours for the taking.
If you’re more into video learning, be sure to check out our Youtube Channel for sysadmin video content.