If some of your clients are not updating correctly and you’re in the process of troubleshooting hardware inventory, you might be interested in knowing how to manually force full hardware inventory cycle. In this article we’ll go over the steps needed to do that.
Manually Force Full Hardware Inventory
In order to do this (the easy way) you’re going to need to download and install Right Click Tools. Redditor droctooch was awesome enough to save a working copy in his dropbox if you’re in need of it. Reddit Thread for those who are interested.
Once you have that installed we’ll right click a device (or collection) and select RCT -> Client Actions -> Hardware Inventory Cycle.
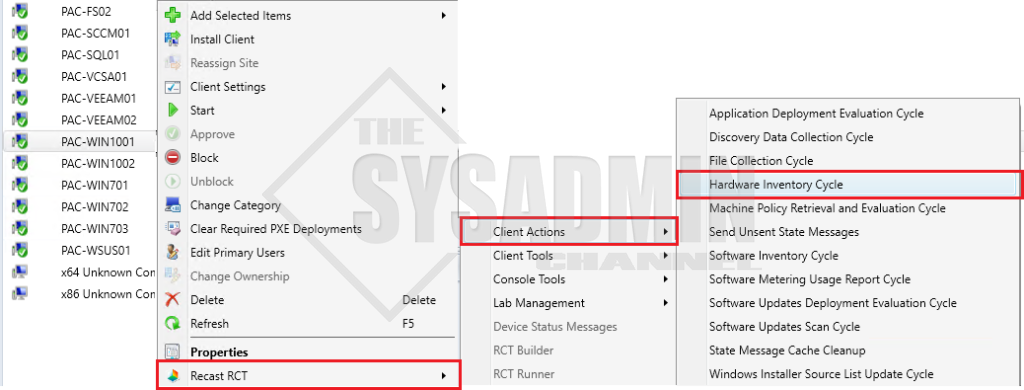
We’ll select Yes to perform a Full hardware inventory cycle.
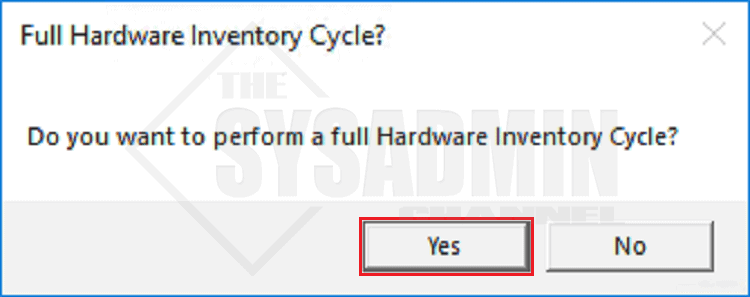
Now going back to the client we’ll open up the InventoryAgent.log located in C:\Windows\CCM\Logs. In the log you will see Opening store for action {00000000-0000-0000-0000-000000000001} as well as the Major version=X, Minor Version=0.
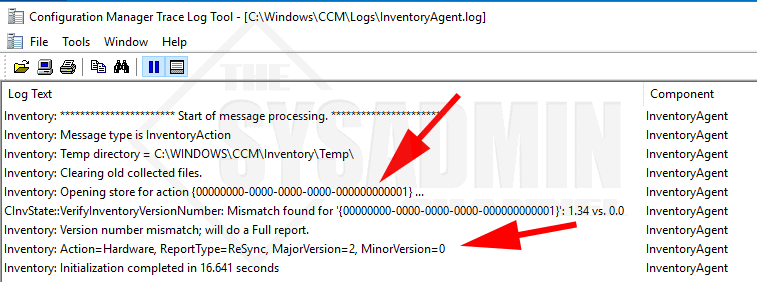
The table below shows which action corresponds to which inventory cycle.
| Inventory Cycle | Global Unique Identifier (GUID) |
|---|---|
| Hardware Inventory Cycle | {00000000-0000-0000-0000-000000000001} |
| Software Inventory Cycle | {00000000-0000-0000-0000-000000000002} |
| Discovery Data Collection Cycle | {00000000-0000-0000-0000-000000000003} |
| File Collection Cycle | {00000000-0000-0000-0000-000000000010} |
After about a minute or two we should see in the same log that the action completed successfully.
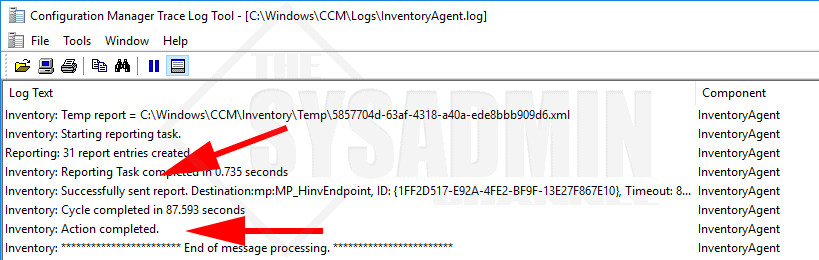
Manually Force Full Hardware Inventory in all its glory. Hopefully this article was enough to get you going. And on a another note, be sure to check us out on our YouTube Channel for more awesome content.

