If you’ve upgraded or installed Windows 10 20H2 and later, you might have noticed a new item in your taskbar that gets enabled by default. I wasn’t particularly interested in seeing a huge weather forecast along with current news in my primary/visible workspace. It was even more annoying when I would accidently hover over it and a huge popup would show with more nonsense. To me personally, it was really intrusive so today we’re going to learn several ways how to remove News and Interests in Windows 10
Table Of Contents
If you’re interested in learning more and seeing if it’s for you, here’s a quick overview of the high-level benefits for keeping it enabled.
- It allows you to personalize your feed and stay up to date
- Get Weather reports for multiple locations throughout the world
Here is the Microsoft Doc for more how to’s with the app.
Remove News and Interests via Group Policy
Option 1 – Being able to disable news and interest via Group Policy (GPO) would be preferred for those who want to commit this change across a group (or all) users in your environment. In my lab I’m running Server 2019 Domain Controllers and the admx template for the settings are not there by default. However, on my Windows 10 20H2 machine running the RSAT tools, the settings are there so you can get by with using a machine with those tools installed. If you’re interested, see how to install RSAT for Windows 10 1903 and Later
This is a computer setting so to disable the feature using a GPO, follow these steps as they’re laid out here.
- Edit an existing policy or create a new policy and name it: Disable News and Interest
- Navigate to Computer Configuration -> Administrative Templates -> Windows Components -> News and interests
- Open the setting Enable news and interests on the taskbar to edit policy
- Set the setting to Disabled and click OK
- Deploy the policy as needed. You can also use the local gpedit.msc to make this change on a single computer
Remove News and Interests via Registry
Option 2 – The next option which is just as prominent is to disable News and Interest via Registry.
- Go to Start -> type Regedit to open the local registry edit
- Navigate to HKEY_CURRENT_USER\Software\Microsoft\Windows\CurrentVersion\Feeds
- Open ShellFeedsTaskbarViewMode to edit the setting
- Set the value to 2 to remove News and Interests
There are 3 options for that we can set when using the registry.
- 0 – Shows icon and text
- 1 – Show only icon
- 2 – Hide News and Interests
How To Remove Weather From Taskbar Using Powershell
Option 3 – Building on top of our regedit option, here’s a quick snippet to remove News and Interest using Powershell.
#Get Current Setting before change Get-ItemProperty -Path "HKCU:\SOFTWARE\Microsoft\Windows\CurrentVersion\Feeds" | select ShellFeedsTaskbarViewMode #Remove News and Interest Using Powershell Set-ItemProperty -Path "HKCU:\SOFTWARE\Microsoft\Windows\CurrentVersion\Feeds" -Name "ShellFeedsTaskbarViewMode" -Value 2 #Get Current Setting after change Get-ItemProperty -Path "HKCU:\SOFTWARE\Microsoft\Windows\CurrentVersion\Feeds" | select ShellFeedsTaskbarViewMode
Remove Weather From Taskbar Windows 10
Option 4 – Our last option is probably the one that might be the quickest and easiest on a per user basis, but definitely not something that can be scaled across the environment. If you’re wanting to make this change across the environment, the other options would definitely be better suited for this. It does however offer the quickest solution to the problem so that works too.
- Right click the taskbar
- Hover over News and Interest
- Select Turn off
Conclusion
Hopefully this article was able to inform you on the multiple ways for how to remove News and Interests a.k.a remove weather from taskbar in Windows 10. I know for some it can be incredibly annoying and in my opinion I think it’s a little too intrusive for a Enterprise environment.

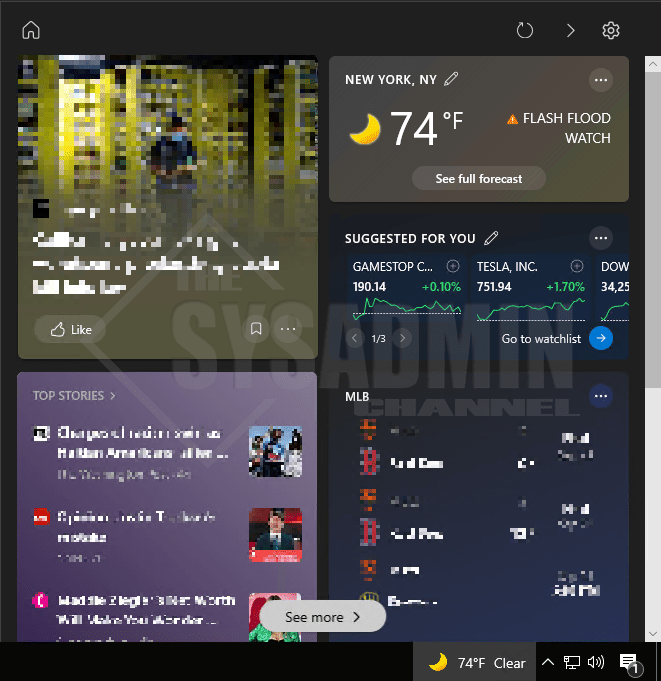
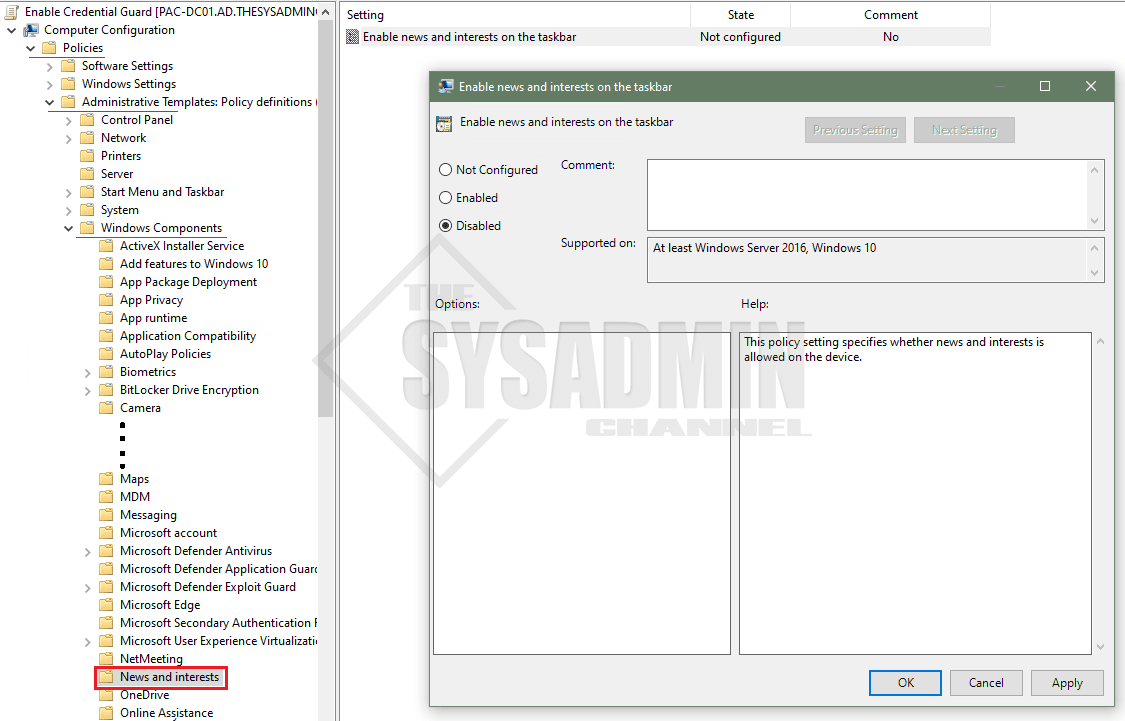
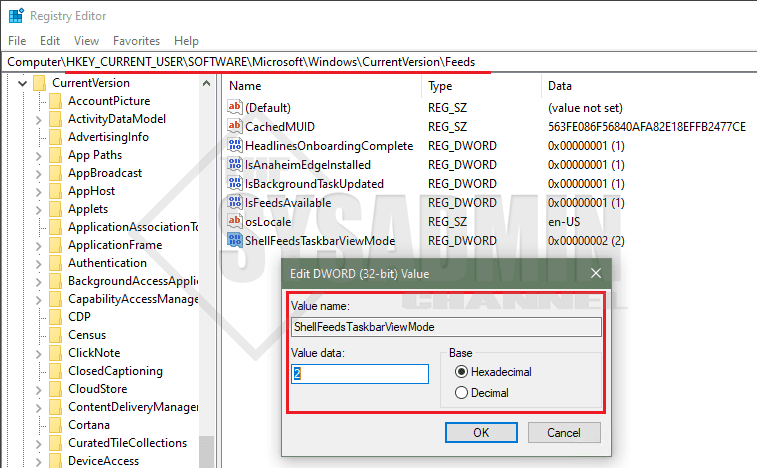
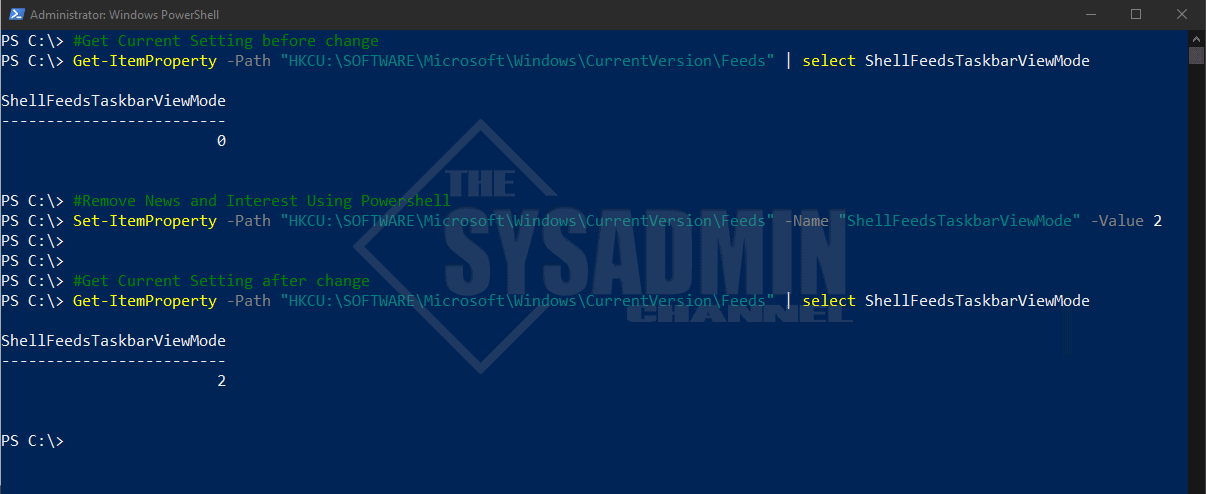
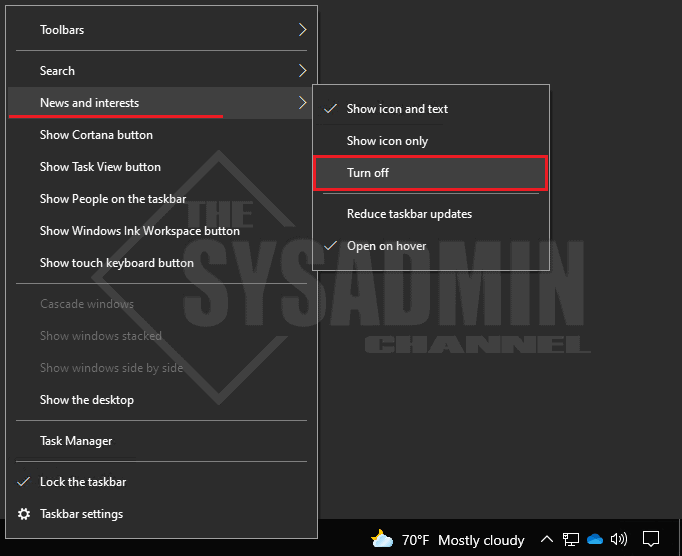

Check your TaskManager – it’s still there…lurking… in the dark…
This was titled REMOVE.
Where is the actual remove option? Disable doesn’t actually stop it.
False advertising for hits.
All the regedit and taskbar methods do is hide it, not disable it. I would like to remove it, not just let it run “suspended” in the background as that still takes up resources. Is there any way to actually disable it from loading up, or can we only hide it from our view?
I tried changing the ShellFeedsTaskbarViewMode to 2, and after I log off and back on it changes it back to 0.
Same to you, do you find solution ?
still runs in task manager 2022 June taking up small amounts of resources any help would be great!!