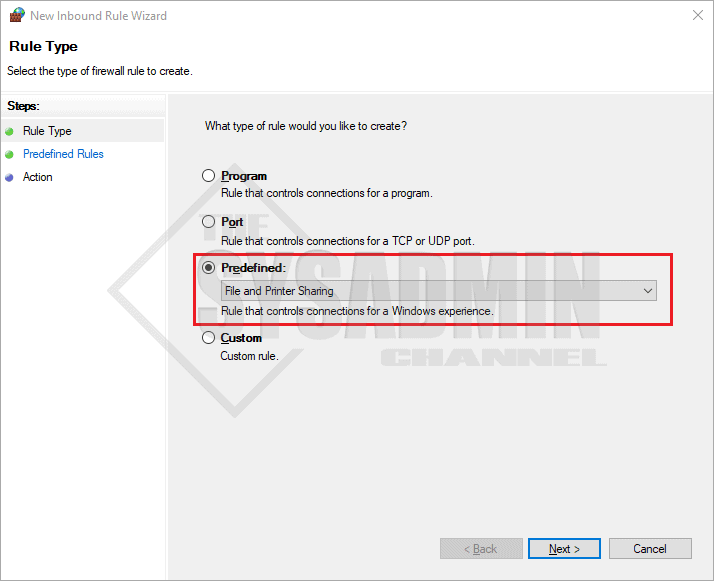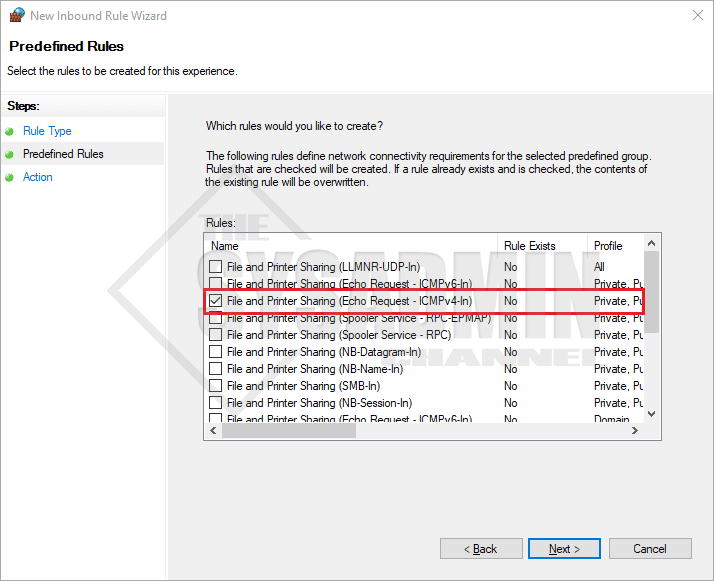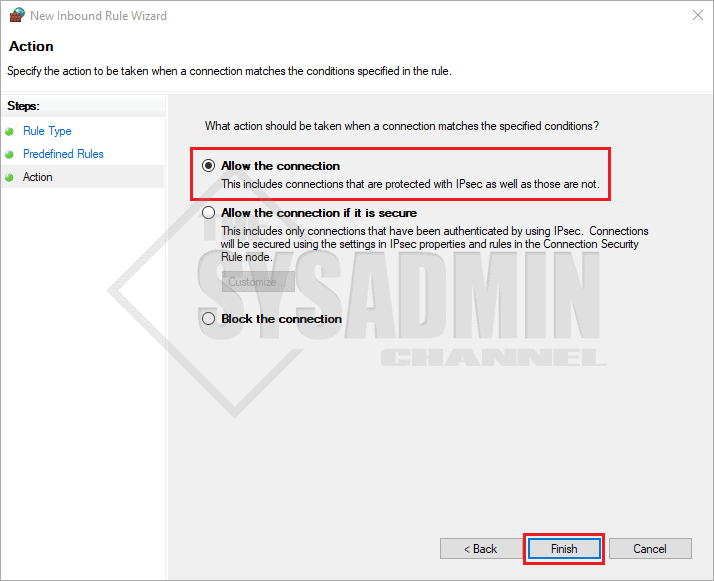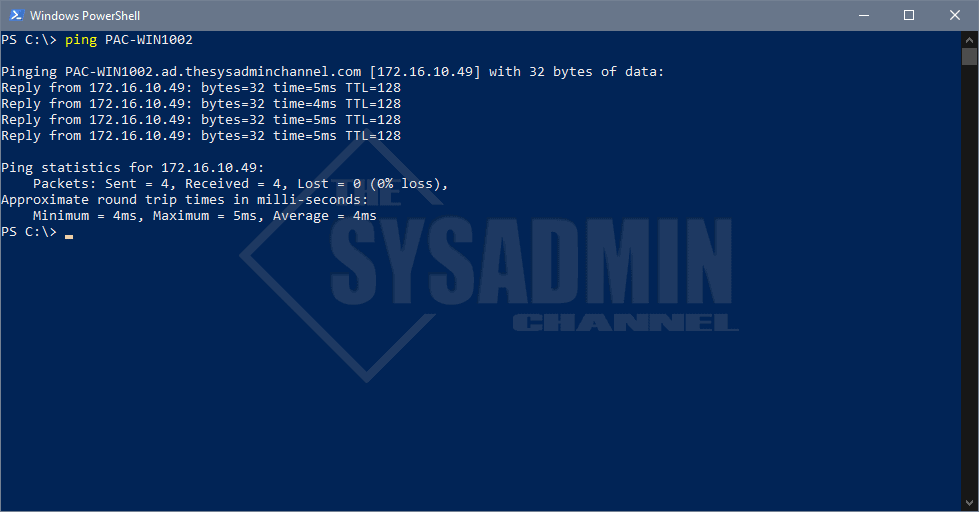Some organizations might find it very useful to have the ability to ping a machine to see if its online or not. I’ve come across client machines where ping is disabled by default so in order to fix that, I’m going to show you step by step how to enable ping using Group Policy (gpo).
I’m going to assume in this article that you have the permissions to create/modify Group Policies so that’s not going to be in the scope of this guide. If you have any questions, feel free to drop me a comment and I’ll do my best to get back to you.
Enable Ping Using Group Policy (GPO)
- Open up Group Policy Management Console (GPMC)
- Modify an existing GPO or Create a New Group Policy Object and name it Enable Ping
- Navigate to: Computer Configuration -> Policies -> Windows Settings -> Security Settings -> Windows Firewall with Advanced Security -> Windows Firewall with Advanced Security -> Inbound Rules and Create a New Rule. Screenshot below
- Select Predefined -> File and Printer Sharing in the New Inbound Rule Wizard
- Select File and Printer Sharing (Echo Request – ICMPv4-In)
- Finally, select Allow the connection and click finish
Once that is complete, we just need to give the machines plenty of time to be able to update the policy. To speed up the process you can go on the destination machine and run a gpupdate /force to force the policy update.