If you recall a while back we published an article to Get PIM Role Assignment Status For Azure AD Using Powershell, and today we’re going to build on top of that to add Azure AD Roles Using PowerShell
The goal here is to eliminate adding people using the Azure portal and use a method that’s more scalable and automatable. Because who doesn’t love automation right? The script I’m going to share with you today leverages the concept of just in time access using Azure AD Privilege Identity Management (PIM).
Requirements
In order for the script to run successfully you will need to have the following in place.
- Azure AD P2 License for PIM Use
- Privileged Role Administrator -or Global Administrator to grant permissions
- AzureADPreview Powershell Module
Powershell 5+ would be preferred and I want to emphasize the AzureAdPreview Module (not AzureAD) as this has the commands we’re looking for.
Script Parameters
UserPrincipalName
Specify the UserPrincipalName for the user you want to add roles for.
RoleName
Specify the RoleName you want to add. Tab-Completion is enabled to ensure roles are accurate.
TenantId
By default it will use the TenantId from your current session. If you’re connected to a multi-tenant, you can specify the tenant here.
DurationInMonths
Set how long you would like to add the role for. Default is 48 months (4 years)
TicketNumber
Add a ticket number if needed for auditing purposes. “Justification” can also be used in lieu of “TicketNumber”
Add Azure AD Roles Using PowerShell With PIM Eligible Assignment
Now that we know what’s needed, let’s move on to the actual script.
Function Add-PIMRoleAssignment {
<#
.Synopsis
This add a user to a PIM Role in Azure AD.
For updated help and examples refer to -Online version.
.NOTES
Name: Add-PIMRoleAssignment
Author: theSysadminChannel
Version: 1.0
DateCreated: 2021-Sep-13
#>
[CmdletBinding()]
param(
[Parameter(
Mandatory = $false,
ValueFromPipeline = $true,
ValueFromPipelineByPropertyName = $true,
Position = 0
)]
[string[]] $UserPrincipalName,
[Parameter(
Mandatory = $true,
Position = 1
)]
[ValidateSet(
'Application Administrator',
'Application Developer',
'Attack Simulation Administrator',
'Authentication Administrator',
'Azure Information Protection Administrator',
'Billing Administrator',
'Cloud Device Administrator',
'Compliance Administrator',
'Conditional Access Administrator',
'Device Managers',
'Directory Readers',
'Directory Writers',
'Exchange Administrator',
'Exchange Recipient Administrator',
'Global Administrator',
'Global Reader',
'Helpdesk Administrator',
'Intune Administrator',
'License Administrator',
'Message Center Privacy Reader',
'Message Center Reader',
'Power BI Administrator',
'Power Platform Administrator',
'Privileged Authentication Administrator',
'Privileged Role Administrator',
'Reports Reader',
'Search Administrator',
'Security Administrator',
'Security Reader',
'Service Support Administrator',
'SharePoint Administrator',
'Skype for Business Administrator',
'Teams Administrator',
'Teams Communications Administrator',
'Teams Communications Support Engineer',
'Teams Communications Support Specialist',
'User Administrator'
)]
[string] $RoleName,
[Parameter(
Mandatory = $false,
Position = 2
)]
[string] $TenantId,
[Parameter(
Mandatory = $false,
Position = 3
)]
[int] $DurationInMonths = 48,
[Parameter(
Mandatory = $false,
Position = 4
)]
[Alias('Justification')]
[string] $TicketNumber
)
BEGIN {
$SessionInfo = Get-AzureADCurrentSessionInfo -ErrorAction Stop
if (-not ($PSBoundParameters.ContainsKey('TenantId'))) {
$TenantId = $SessionInfo.TenantId
}
$AdminRoles = Get-AzureADMSPrivilegedRoleDefinition -ProviderId aadRoles -ResourceId $TenantId -ErrorAction Stop | select Id, DisplayName
$RoleId = @{}
$AdminRoles | ForEach-Object {$RoleId.Add($_.DisplayName, $_.Id)}
}
PROCESS {
$Schedule = New-Object Microsoft.Open.MSGraph.Model.AzureADMSPrivilegedSchedule
$Schedule.Type = "Once"
$Schedule.StartDateTime = (Get-Date)
$Schedule.EndDateTime = (Get-Date).AddMonths($DurationInMonths)
foreach ($User in $UserPrincipalName) {
try {
$AzureADUser = Get-AzureADUser -ObjectId $User -ErrorAction Stop | select-object UserPrincipalName, ObjectId
Open-AzureADMSPrivilegedRoleAssignmentRequest -ProviderId Aadroles -Schedule $Schedule -ResourceId $TenantId -RoleDefinitionId $RoleId[$RoleName] `
-SubjectId $AzureADUser.ObjectId -AssignmentState Eligible -Type AdminAdd -Reason $TicketNumber -ErrorAction Stop | Out-Null
[PSCustomObject]@{
UserPrincipalName = $AzureADUser.UserPrincipalName
RoleName = $RoleName
DurationInMonths = $DurationInMonths
Justification = $TicketNumber
}
} catch {
Write-Error $_.Exception.Message
}
}
}
END {}
}
Now when I look at the Azure AD Roles for the role name I just granted, we can see that Buzz now has an eligible role for Reports Reader. This confirms that everything worked as expected.
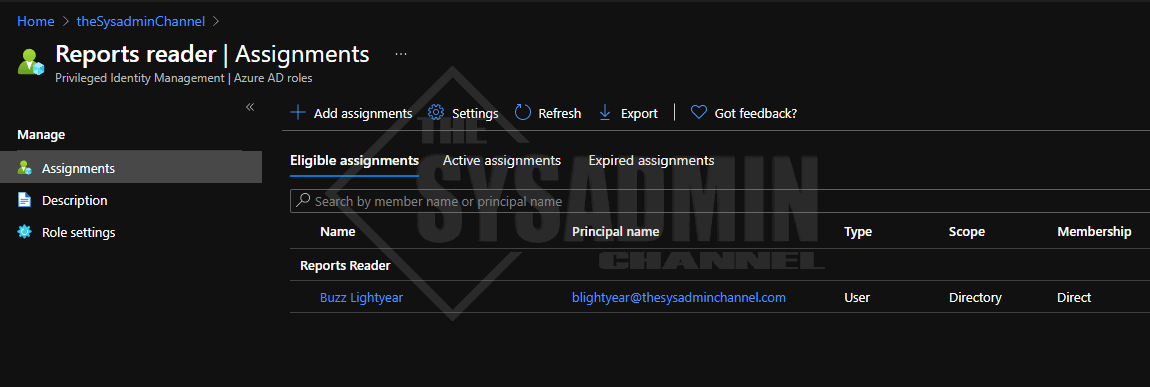
Conclusion
So there you have it, we’re able to add Azure AD Roles Using PowerShell to ensure Just in time access with Privilege Identity Manegment (PIM). Hopefully this was informative and you’re able to use it in your environment.
If you’re interested in more Powershell scripts, be sure to check out our personal Powershell Gallery full of real world, useful scripts just like this one.

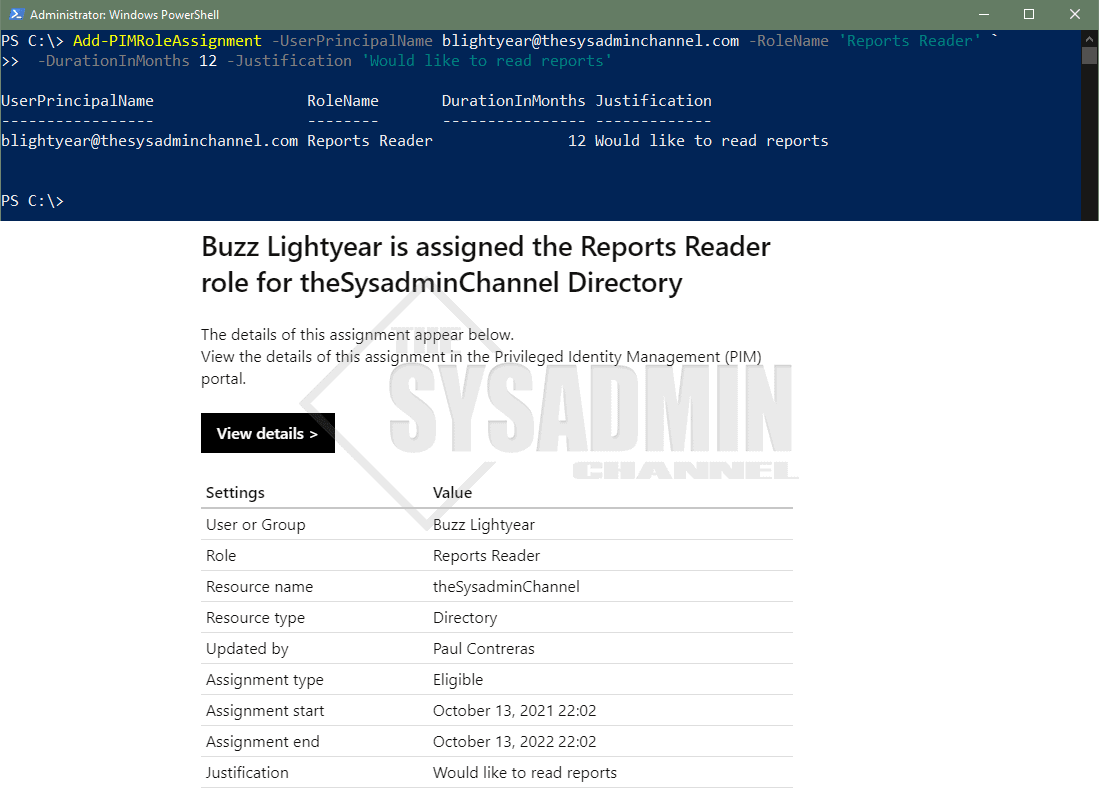

To permanently assign a role, leave off the duration when calling the Function:
Add-PIMRoleAssignment -UserPrincipalName ‘[email protected]’ -RoleName ‘SharePoint Administrator’ -Justification ‘TicketNumber’
and amend the end date to be:
$Schedule.EndDateTime = $null
This worked for me.
This script is very useful for me, many thanks for sharing.
I’ve tried to adapt for my usage but wasn’t quite successfully. how we can set the duration to be permanently eligible ?