Now more than ever the work force is migrating to a model where everything should be accessible remotely. One platform that is exceeding in remote communication is Microsoft Teams. As an admin, I think Teams is a great platform and gets the job done. However, managing it in the GUI is not the most efficient way when doing it in bulk. With that said, today we’re going to go over how to install Microsoft Teams Powershell Module.
Install Microsoft Teams Powershell Module From PC With Internet Connection
- From a computer with an internet connection open Powershell (preferably as an administrator)
- Find-Module -Name MicrosoftTeams
- Install-Module -Name MicrosoftTeams -Scope CurrentUser
- Get-Command -Module *Team*
Using the -Scope CurrentUser parameter allows Powershell to install the module without administrator access. You can install for all users on the machine by using the -Scope AllUsers parameter.
Offline Installation of Microsoft Teams Powershell Module
- Hop on a computer with internet access and open Powershell (preferably as an administrator)
- Find-Module -Name MicrosoftTeams
- Save-Module -Name MicrosoftTeams -Path Path
- Copy the files you downloaded to the offline computer
- Move the copied files to C:\Program Files\WindowsPowerShell\Modules (requires admin rights)
Eventually you’ll need an internet connection because in order to make queries you’ll need to connect to Office365.
Finally, I hope you were able to find value in seeing how to install Microsoft Teams Powershell Module so you can get your Powershell on. If you’re interested in finding more things to do with PS, be sure to check out our Powershell Gallery full of real world scripts. If you’re more into video content, feel free to check out our Youtube Channel which is also full of sysadmin content.

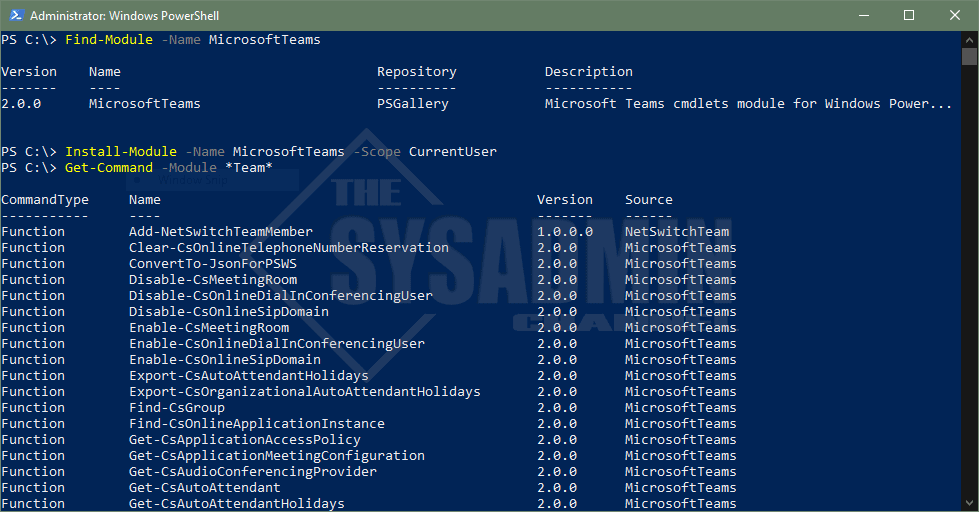
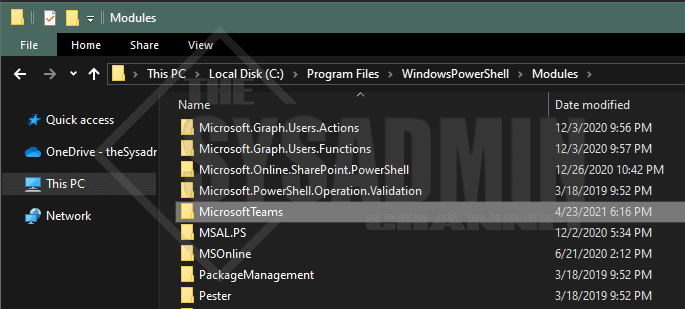

Your article helped me resolve an issue with this module.
It was NOT installing as modules usually do. It was the Save-Module command that got me past this as I had not ever run into the issue.
So, I copied it to the correct location and that solved it.