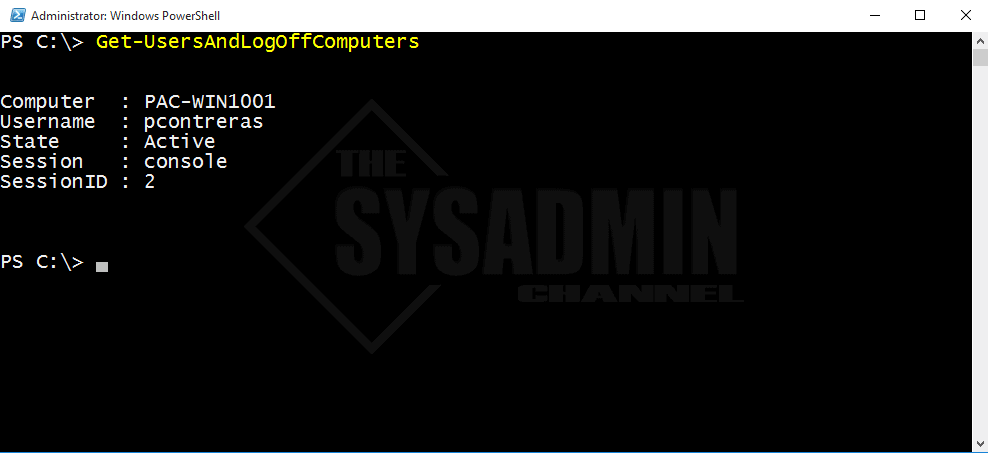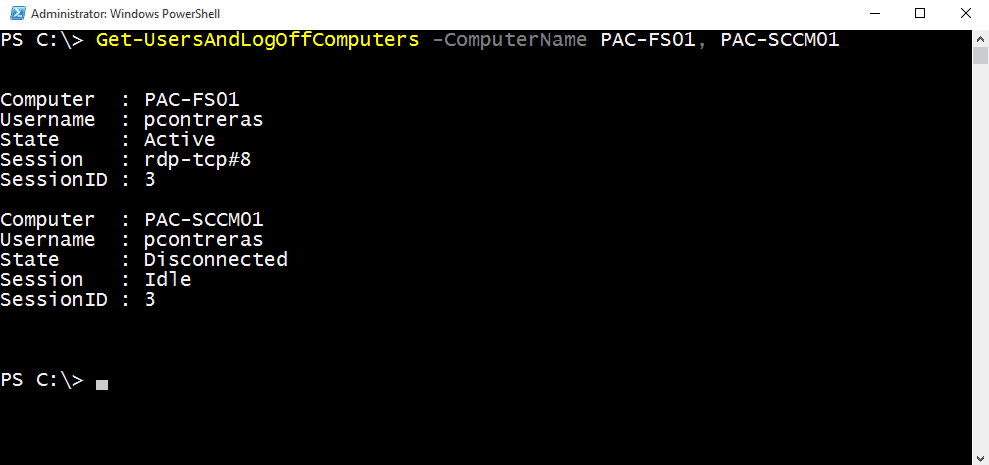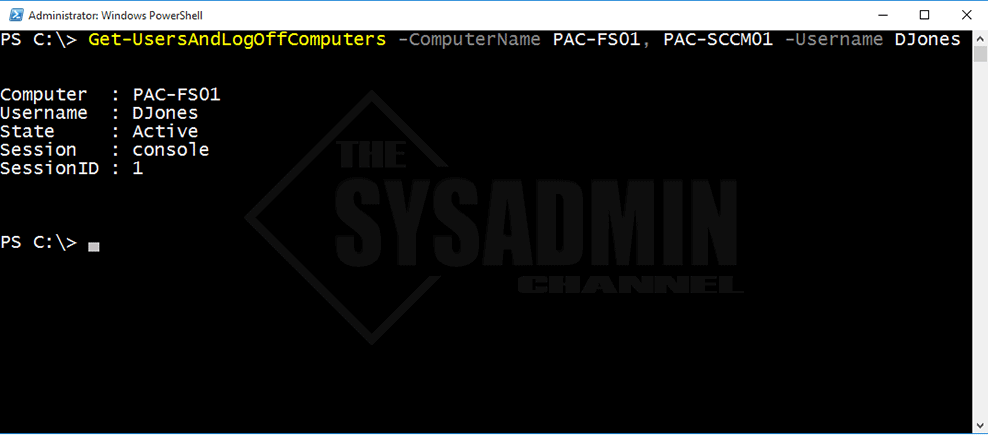Update: This script has been updated and can be found here: Get Logged In Users Using Powershell
Time and time again we have admins in our environment that connect to a remote desktop session, do what they need to do. And instead of logging off, they simply just close the RDP session. Leaving the user logged on until the cows come home. I’ve come across this so many times in my environment (guilty of it myself) that I decided to put my Powershell abilities to work and create a script to remotely check who is logged into a server and log them off. This Powershell script gives you the option to see who is logged into a server and if you specified a username parameter it will Find Users Logged Into A Server. It works perfect for Server 2012 R2 and Server 2016.
Table Of Contents
Requirements
In order to run this successfully, you need to have the following:
- The Active Directory Module must be installed on the computer.
- Powershell Version 3.0 or greater.
- Run the Powershell Windows as an administrator.
The script actually will not run if the requirements are not met.
Parameters
-Computername
Description: This will specify the computername that you would like to check. If no computername is specified, it will check the local computer.
-Username
Description: This will specify a username that you would like to check. If a username is specified, it will only filter said username. The default is the currently logged on user.
-LogOff
Description: If the logoff parameter is specified, it will logoff the user from the computer.
-LogErrors
Description: If the LogErrors parameter is specified, it will log any errors that occurred during the run. The default location is the users desktop.
Examples
Example 1: The default option is to check the current user and current computer.
PS C:\> Get-UsersAndLogOffComputers Computer : PAC-WIN1001 Username : pcontreras State : Active Session : console SessionID : 2
Example 2: Specify a computername or multiple computernames seperated by a comma.
PS C:\> Get-UsersAndLogOffComputers -ComputerName PAC-FS01, PAC-SCCM01 Computer : PAC-FS01 Username : pcontreras State : Active Session : rdp-tcp#8 SessionID : 3 Computer : PAC-SCCM01 Username : pcontreras State : Disconnected Session : Idle SessionID : 3
PAC-FS01 and PAC-SCCM01 were both specified and results were outputted. As you can see PAC-FS01 has an active session and PAC-SCCM01 has an Idle session. The Idle session means someone RDP’d in and disconnected instead of logging off.
Example 3: Specify multiple computernames and a username.
PS C:\> Get-UsersAndLogOffComputers -ComputerName PAC-FS01, PAC-SCCM01 -Username DJones Computer : PAC-FS01 Username : DJones State : Active Session : console SessionID : 1
The username DJones was specified and it was found logged into PAC-FS01. PAC-SCCM01 didn’t find a match so nothing was outputted.
Example 4: Specify the username DJones and log it off the computer named PAC-FS01.
PS C:\> Get-UsersAndLogOffComputers -ComputerName PAC-FS01 -Username DJones -Logoff Computer : PAC-FS01 Username : DJones State : Active Session : console SessionID : 1
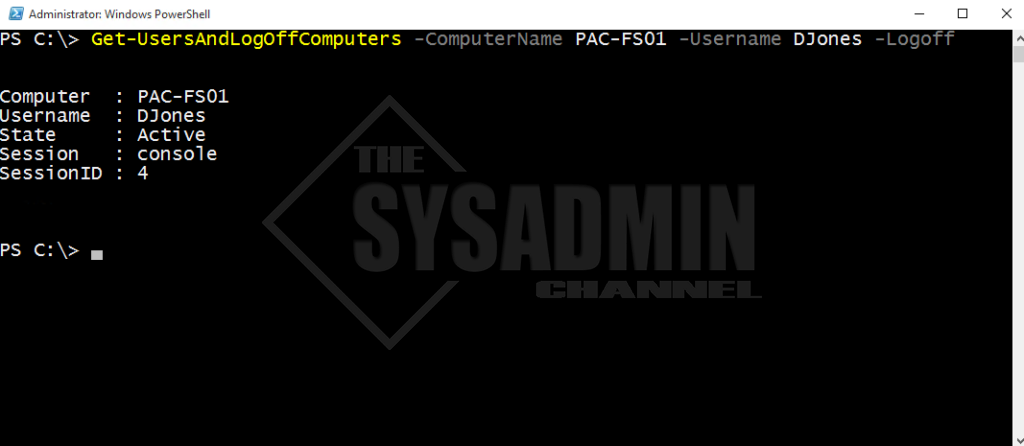
Example 5: Log the errors (if any) to give you a better idea of what the issue is.
PS C:\> Get-UsersAndLogOffComputers -ComputerName PAC-FS01, DoesntExist -Username DJones -LogErrors
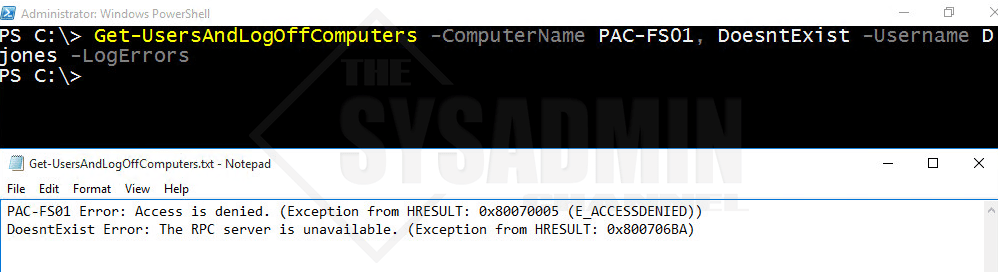
Script To Get Users Logged Into Windows Server Remotely
Great, so now that have the parameters and the examples out of the way, let’s get to the actual script.
Function Get-UsersAndLogOffComputers {
#requires -Module ActiveDirectory
#requires -RunAsAdministrator
#requires -Version 3.0
<#
.SYNOPSIS
This will check to see if a user is logged on to a server and if specified, log them off.
For updated help and examples refer to -Online version.
.DESCRIPTION
This will check to see if a user is logged on to a server and if specified, log them off.
For updated help and examples refer to -Online version.
.NOTES
Name: Get-UsersAndLogOffComputers
Author: theSysadminChannel
Version: 1.01
DateCreated: 2017-Apr-01
.LINK
https://thesysadminchannel.com/find-users-logged-into-a-server-and-log-them-off-remotely/ -
For updated help and examples refer to -Online version.
#>
[CmdletBinding()]
param(
[Parameter(
ValueFromPipeline=$true,
ValueFromPipelineByPropertyName=$true,
Position=0)]
[string[]] $ComputerName = $env:COMPUTERNAME,
[Parameter()]
[string] $Username = $env:USERNAME,
[Parameter()]
[switch] $Logoff,
[Parameter()]
[switch] $LogErrors
)
BEGIN {
$ErrorLogFile = "$env:USERPROFILE\Desktop\Get-UsersAndLogOffComputers.txt"
if (Test-Path $ErrorLogFile) {Remove-Item $ErrorLogFile}
}
PROCESS {
Foreach ($Computer in $ComputerName) {
try {
$ExplorerProcess = Get-WmiObject Win32_Process -Filter "Name = 'explorer.exe'" -ComputerName $Computer -EA Stop
if ($ExplorerProcess) {
$ExplorerProcess = $ExplorerProcess.GetOwner().User
foreach ($Person in $ExplorerProcess) {
if ($Username -eq $Person) {
$Session = (query session $Username /Server:$Computer | Select-String -Pattern $Username -EA Stop).ToString().Trim()
$Session = $Session -replace '\s+', ' '
$Session = $Session -replace '>', ''
if ($Session.Split(' ')[2] -cne "Disc") {
$Properties = @{Computer = $Computer
Username = $Username.Replace('{}','')
Session = $Session.Split(' ')[0]
SessionID = $Session.Split(' ')[2]
State = $Session.Split(' ')[3]
}
} else {
$Properties = @{Computer = $Computer
Username = $Username.Replace('{}','')
Session = 'Idle'
SessionID = $Session.Split(' ')[1]
State = 'Disconnected'
}
}
$Object = New-Object -TypeName PSObject -Property $Properties | Select Computer, Username, State, Session, SessionID
}
}
}
} catch {
$ErrorMessage = $Computer + " Error: " + $_.Exception.Message
Write-Error $_.Exception.Message
} finally {
if ($ErrorMessage -and $LogErrors) {
Write-Output $ErrorMessage | Out-File $ErrorLogFile -Append
$ErrorMessage = $null
}
if ($Logoff -and $Object.SessionID) {
LogOff.exe /server:$Computer $Object.SessionID
}
Write-Output $Object
$Object = $null
}
}
}
END {}
}
Log user off the entire domain or just all servers
Since this script allows inputs for multiple objects, we can easily pipe in an array of Servers or computers in general.
Getting all the Servers in the domain and seeing if the user DJones is logged on. Again we can use the -LogOff parameter to log the user out. If you have more 100 or 200 hundred servers I would probably make the filter a little smaller so use with a bit of caution.
#Get all servers and enumerate through each one to see if the user is logged in.
$Servers = Get-ADComputer -Filter {(OperatingSystem -like "*Server*") -and (Enabled -eq $true)} -Properties OperatingSystem | select -ExpandProperty Name | Sort-Object
Get-UsersAndLogOffComputers -ComputerName $Servers -Username DJones
#Get every computer object in the domain that is enabled and check to see if the user is logged in.
$AllComputers = Get-ADComputer -Filter {Enabled -eq $true} | select -ExpandProperty Name | Sort-Object
Get-UsersAndLogOffComputers -ComputerName $AllComputers -Username DJones
How to run the Script
In order to the run the script there are a couple of things you need to do. First and foremost, set your execution policy to RemoteSigned. This is a standard with running any powershell script.
Next you need to dot source the script since it is a function. To dot source the script do the following:
- Copy the script above and save it any location. In this example I’ll save it to my C:\_Scripts folder.
- Within the Powershell Window running as Administrator type: . .\_Scripts\Get-UsersAndLogOffComputers.ps1 – Note the two dots before the backslash.
Now you’re all set to call the function and run any of the parameters listed above.
Video and Explanation of how to Find Users Logged Into A Server
If you have any trouble dot sourcing the script or find any bugs please let me know in the comments section and I’ll be happy to update it.
If you’re looking to expand your Powershell knowledge check out Don Jones Learn Powershell In a Month Of Lunches Book and I hope this article to Find Users Logged Into A Server was informative and if you need to log user off remotely hopefully you will use this script.