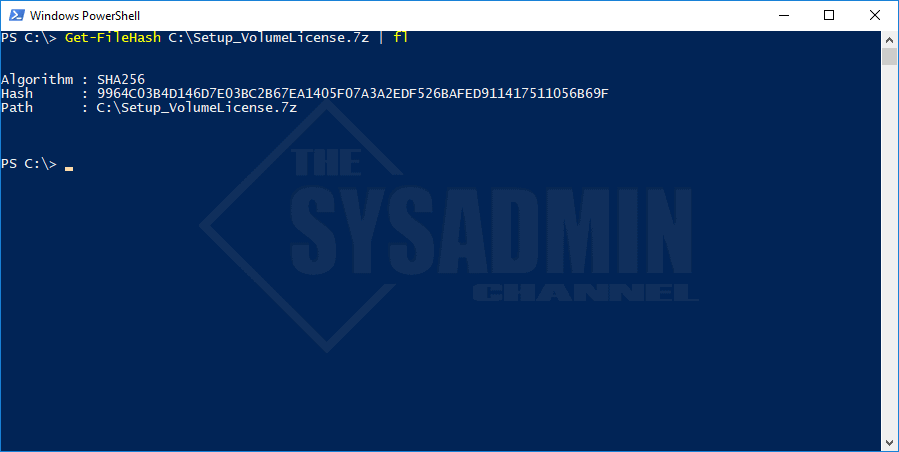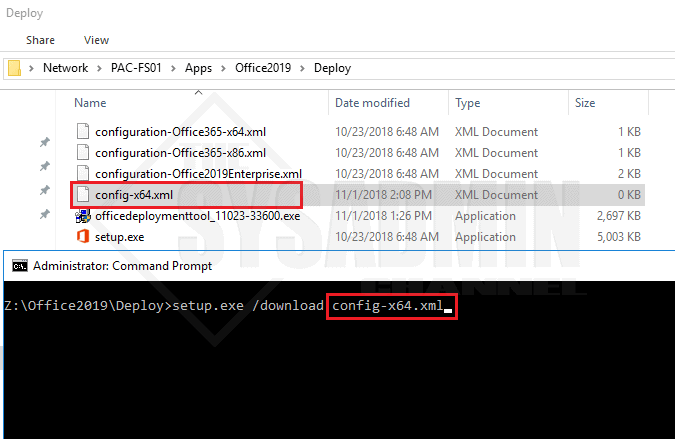Deploy Microsoft Office 2019
With the recent release of Office 2019, people around the globe are looking to upgrade to the latest version to get a feel for the latest suite. If you’re looking to see what’s new, be sure to check out our What’s new with Microsoft Office 2019. Otherwise we can continue with the Step by Step Guide to Deploy Microsoft Office 2019. In order to continue, you will need to download the Office Deployment Kit directly from Microsoft. Once you have that, let’s move on.
Note: I have gotten errors when trying to use the above setup with a Volume license key. If you’re getting errors saying the channel is not correct, use the Setup_VolumeLicense.7z I downloaded from Volume License Service Center. For your safety and reassurance, I’ve included the SHA256 hash so you can make sure you’re not getting an untainted file.
#Setup_VolumeLicense.7z SHA256 Hash Get-FileHash C:\Setup_VolumeLicense.7z | fl Algorithm : SHA256 Hash : 9964C03B4D146D7E03BC2B67EA1405F07A3A2EDF526BAFED911417511056B69F Path : C:\Setup_VolumeLicense.7z
Office 2019 Config.XML Sample
After you’ve extracted the setup and config files you’ll want to copy the following lines into a new config (or replace one of the pre-existing ones). These options illustrate a 64bit version of Office along with the source files being downloaded and deployed from a file server. This config file will also remove all previous MSI versions from your system, and it is strongly recommended that all previous versions should be removed to avoid any inconsistencies.
<Configuration> <Add SourcePath="\\PAC-FS01\Apps\Office2019\Source" OfficeClientEdition="64" Channel="PerpetualVL2019"> <Product ID="ProPlus2019Volume" PIDKEY="XXXXX-XXXXX-XXXXX-XXXXX-XXXXX" > <Language ID="en-us" /> </Product> <Product ID="ProofingTools"> <Language ID="en-us" /> </Product> </Add> <RemoveMSI All="True" /> <Display Level="None" AcceptEULA="TRUE" /> <Property Name="AUTOACTIVATE" Value="1" /> </Configuration>
Download Office 2019 Source Files
In order to deploy the latest office suite, you will need to download the source files to a central location (source location is added in the config-64.xml sample above.) In order to download the source files, open an administrative command prompt and type in the following:
Z:\Office2019\Deploy>setup.exe /download config-x64.xml
The .xml file is the one with the code above. In my setup I have also mapped a drive to the Office2019 location on my PAC-FS01 file server.
Deploy Microsoft Office 2019 using SCCM and PSADT Video Demo
Once you have the source files downloaded the next step is to deploy the software. If you’re doing a one off deployment, the command used to deploy it is going to be:
Z:\Office2019\Deploy>setup.exe /configure config-x64.xml.
However, the point of this article is to show you how to mass deploy it to users across your organization. The below video will go over the SCCM portion of the install.
So that’s how you would Deploy Microsoft Office 2019 using SCCM and Powershell App Deployment Toolkit. If you liked the video, be sure check out our YouTube Channel for more awesome sysadmin related content. And if you’re looking to further your Powershell or SCCM knowledge, be sure to check out Learn Powershell In a Month Of Lunches Book for Powershell and Learn SCCM in a Month of Lunches Book for System Center Configuration Manager.
Source File Downloads
As mentioned in the video, here is the complete zip for all the source files. (3GB install source files are not included and will need to be downloaded from Microsoft)