If you’re on a single machine and want to check when the last time a computer rebooted, you would use the systeminfo command and search for the System Boot Time property of that command. But what if you wanted to check the status of multiple computers? What about wanting to check them remotely?. In this article I’ll share the Get-Uptime script that was initially written by Reddit user /u/OttoVonMonstertruck and added upon by yours truly. The whole idea is be to be able to get the last reboot time remotely as well as get-uptime for multiple computers in your org.
Powershell Uptime Script – Why is it needed?
There are many reasons for a systems administrator to want to know when the last time a computer or server was rebooted. One reason that comes to mind is how long it has gone without being patched. Normally, at least in the Microsoft world, when you apply Windows Updates it requires a system restart for those installed updates to be applied. So being able to run this one liner Powershell command would be able to tell you if it has been more than a month or not.
Aside from Windows updates, I’m sure we have all come across that one user who absolutely hates to restart their computer. They have like 50,000 tabs open along with 30 other windows open and wonder their system is always slow. I’ve come across this several times during my previous life as a desktop administrator and it seems to always be an issue when they have to “stop what they’re doing and reboot.” While there is some validity to it, there never seems to be a good time because of whatever reason they come up with.
I’m sure there are many more use cases to check the last reboot time in Windows Server but they can all be identified with this handy Powershell that I use pretty regularly.
Get Uptime and Last Reboot Status – Powershell Script
Function Get-Uptime {
<#
.Synopsis
This will check how long the computer has been running and when was it last rebooted.
For updated help and examples refer to -Online version.
.NOTES
Name: Get-Uptime
Author: theSysadminChannel
Version: 1.0
DateCreated: 2018-Jun-16
.LINK
https://thesysadminchannel.com/get-uptime-last-reboot-status-multiple-computers-powershell/ -
.PARAMETER ComputerName
By default it will check the local computer.
.EXAMPLE
Get-Uptime -ComputerName PAC-DC01, PAC-WIN1001
Description:
Check the computers PAC-DC01 and PAC-WIN1001 and see how long the systems have been running for.
#>
[CmdletBinding()]
Param (
[Parameter(
ValueFromPipeline=$true,
ValueFromPipelineByPropertyName=$true,
Position=0)]
[string[]]
$ComputerName = $env:COMPUTERNAME
)
BEGIN {}
PROCESS {
Foreach ($Computer in $ComputerName) {
$Computer = $Computer.ToUpper()
Try {
$OS = Get-WmiObject Win32_OperatingSystem -ComputerName $Computer -ErrorAction Stop
$Uptime = (Get-Date) - $OS.ConvertToDateTime($OS.LastBootUpTime)
[PSCustomObject]@{
ComputerName = $Computer
LastBoot = $OS.ConvertToDateTime($OS.LastBootUpTime)
Uptime = ([String]$Uptime.Days + " Days " + $Uptime.Hours + " Hours " + $Uptime.Minutes + " Minutes")
}
} catch {
[PSCustomObject]@{
ComputerName = $Computer
LastBoot = "Unable to Connect"
Uptime = $_.Exception.Message.Split('.')[0]
}
} finally {
$null = $OS
$null = $Uptime
}
}
}
END {}
}
We’ll first want to start by getting an array of the computers we want to check against. In my case I am going to run a Powershell command to get all the servers in my domain (that are not disabled) and save it to a variable. That portion looks like this:
#Get all enabled servers that are in the domain.
$Servers = Get-ADComputer -Filter {(OperatingSystem -like "*Server*") -and (Enabled -eq $true)} -Properties OperatingSystem | select -ExpandProperty Name | Sort-Object
Once we got that we’ll run the Get-Uptime script:
#Get all reboot times and put them in a variable to reference later. $Reboots = Get-Uptime -ComputerName $Servers #Sorting by Lastboot time. $Reboots | Sort-Object LastBoot
The results are sorted by LastBoot property and the output looks something like this.
How to run the Get Uptime script
In order to the run the script there are a couple of things you need to do. First and foremost, you need to set your execution policy to RemoteSigned. This is a standard with running any Powershell script.
Next you need to dot source the script since it is a function. To dot source the script do the following:
- Copy the script above and save it any location. In this example I’ll save it to my C:\_Scripts folder.
- Within the Powershell Window type: . .\_Scripts\Get-Uptime.ps1 – Note the two dots before the backslash.
And that’s it for getting the Powershell last reboot status. Hopefully this is exactly what you were looking for. On a another note, be sure to check us out on our YouTube Channel for more awesome content. I’m sure you’ll also find some of our real world Powershell scripts very useful here in our Powershell Gallery

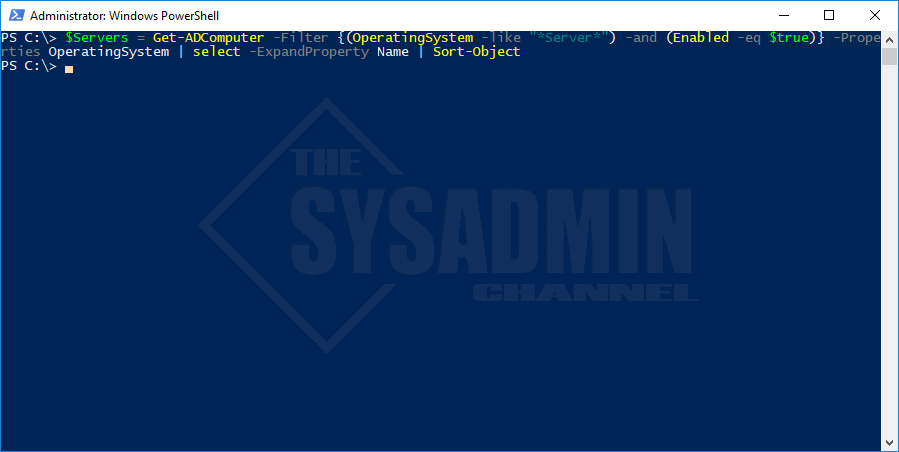
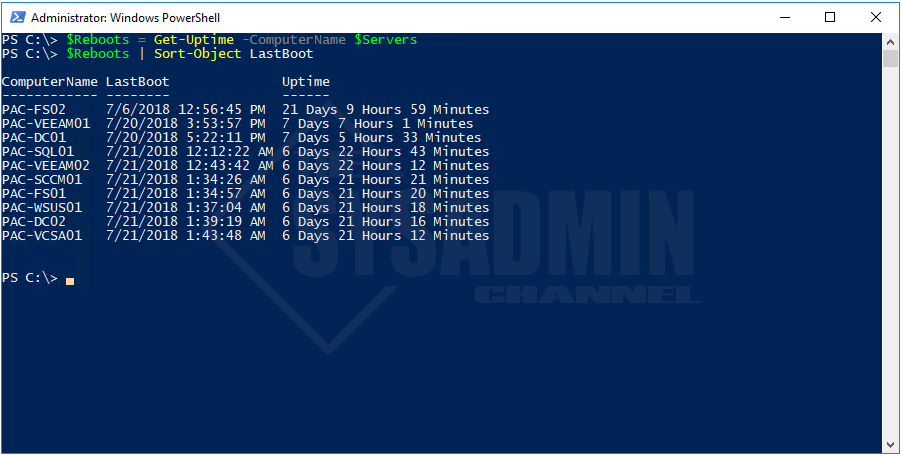
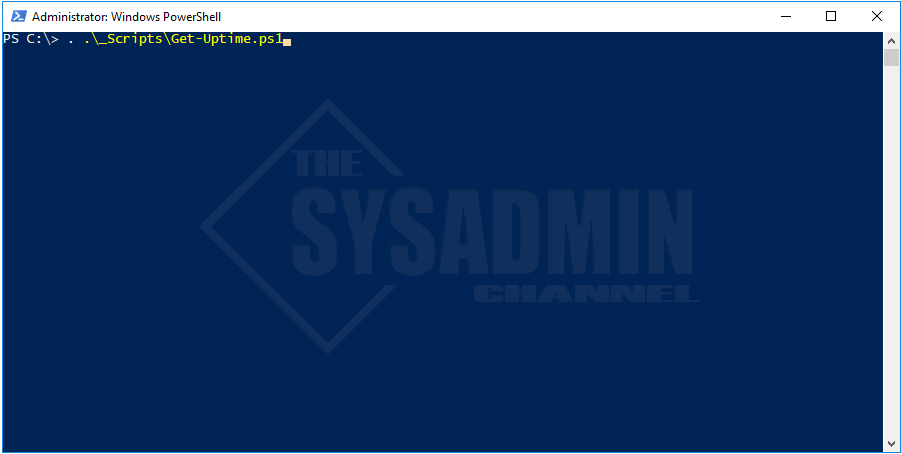

How shall I get this output in a file and how to send it in an email body? Please suggest. Need urgently.
Script does not work, does not return anything (even for localhost). Not sure if there’s been a change in powershell that causes this script to break, but on Windows 11 22h2 it does not work.
Hi,
nice script thank you. Maybe running in parralele could help if running against thousands of objects.
https://devblogs.microsoft.com/powershell/powershell-foreach-object-parallel-feature/
Regards.
How would I adjust this script to pull for all computers on my domain.
(I am very new at P.S.)
It works perfectly. I just change a few things
The article fails to mention the permission required by the account running the script. As written it works fine only for the local computer but shows, “Unable to Connect Access is denied” for remote PCs run from my standard account. Not sure why it has odd capitalization either 😉
Hi, I copied and ran the PowerShell shell script on my local computer and it is not returning any results. What am I doing wrong?
AM I suppose to change any values on the script?
thank you.
Love this, love this, love this!!! Can you also add the IP address and OS version to this?